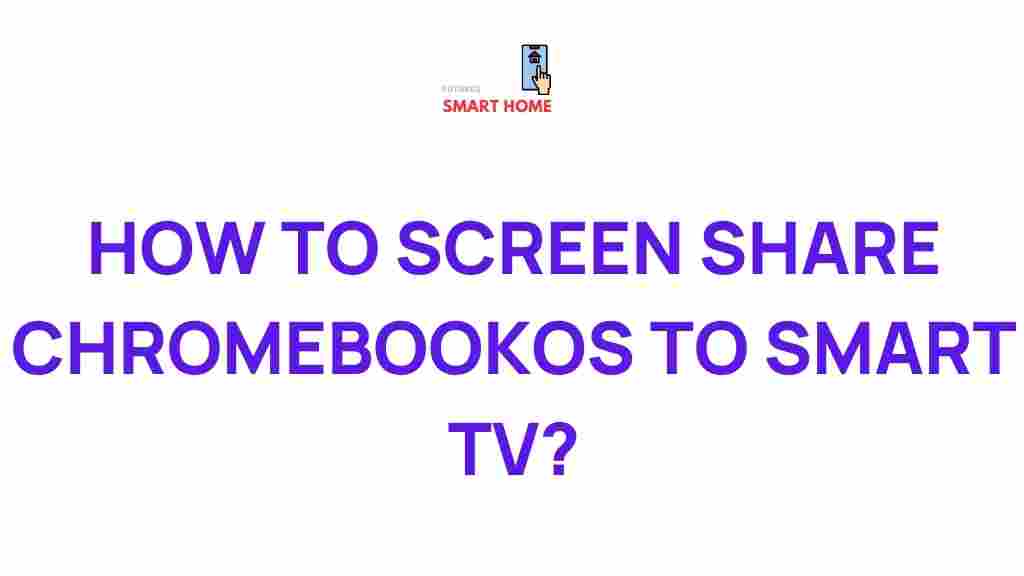Unleash the Power of Screen Share: Chromebook OS to Smart TV
The evolution of technology has brought us closer to seamless connectivity between devices. With the increasing popularity of Chromebooks and Smart TVs, many users are now looking for ways to share their screens effortlessly across these platforms. Screen sharing has become a crucial tool in both personal and professional settings, offering an effective way to display presentations, stream content, or simply mirror your device’s screen. In this article, we will explore how to screen share from your Chromebook OS to a Smart TV, the benefits of this process, and common troubleshooting tips to ensure a smooth experience.
What is Screen Sharing?
Screen sharing is the act of displaying the contents of one device’s screen onto another screen or device. This can be achieved through a variety of methods such as cables, wireless connections, or dedicated applications. When it comes to Chromebooks, screen sharing typically involves connecting wirelessly to a Smart TV or a similar display, allowing users to enjoy their content on a larger screen without complicated setups.
Why Screen Share from Chromebook OS to Smart TV?
Chromebooks are popular for their fast, user-friendly interface and cloud-based applications. Smart TVs, on the other hand, offer larger screens that enhance the viewing experience for movies, games, or presentations. Here are some reasons why screen sharing from a Chromebook to a Smart TV is beneficial:
- Enhanced Viewing Experience: Enjoy your Chromebook’s content on a larger, higher-resolution display.
- Convenience: Wirelessly share your screen without needing additional cables or adapters.
- Improved Collaboration: Share presentations or documents during virtual meetings.
- Entertainment: Stream movies, YouTube videos, or play games directly from your Chromebook onto your Smart TV.
Step-by-Step Guide to Screen Share from Chromebook OS to Smart TV
Now that you understand the advantages of screen sharing, let’s go through the steps to share your Chromebook screen to a Smart TV. There are a few methods available, depending on your TV’s capabilities. The most common method is using Google Cast, which works well with most Smart TVs that support casting features such as Chromecast or AirPlay. Let’s break down the process:
Method 1: Using Google Cast
Google Cast is one of the simplest and most effective ways to screen share from your Chromebook to your Smart TV. Here’s how you can do it:
- Ensure Both Devices Are Connected to the Same Network: Before you start, make sure your Chromebook and Smart TV are connected to the same Wi-Fi network.
- Activate Cast on Your TV: If your Smart TV has built-in Chromecast, it should automatically be ready for casting. Otherwise, you may need to enable the casting feature through your TV’s settings menu.
- Open Chrome on Your Chromebook: Open the Chrome browser on your Chromebook, as this is where you will initiate the casting process.
- Select the Three Dots Menu: In the top-right corner of Chrome, click on the three dots to open the menu.
- Choose ‘Cast’: From the dropdown menu, click on ‘Cast.’ Your Chromebook will search for nearby devices that support screen sharing.
- Select Your Smart TV: Once your TV appears in the list, select it. You will now be able to mirror your Chromebook’s screen onto the Smart TV.
- Adjust Settings as Needed: Depending on your preferences, you may want to adjust the display settings to ensure the best experience.
Method 2: Using HDMI Cable
If your Smart TV doesn’t support Google Cast, you can always opt for a physical connection using an HDMI cable. Here’s how:
- Check for an HDMI Port: Ensure that your Chromebook has an HDMI port or use a USB-C to HDMI adapter if needed.
- Connect the HDMI Cable: Plug one end of the HDMI cable into your Chromebook and the other end into your TV’s HDMI port.
- Select the Right Input on Your TV: Change the TV’s input source to the corresponding HDMI port where your Chromebook is connected.
- Adjust Display Settings: You may need to adjust the screen resolution or other display settings for optimal viewing.
Method 3: Using Screen Mirroring Apps
There are several third-party apps available that facilitate screen sharing between a Chromebook and a Smart TV. These include apps like AirDroid or VNC Connect. Here’s how to use one of these apps:
- Install the App on Your Chromebook: Download the desired screen mirroring app from the Chrome Web Store.
- Install the App on Your TV: Follow the instructions to install the app on your Smart TV, either through an app store or via a download link.
- Connect Your Devices: Launch the app on both devices and follow the on-screen instructions to pair them.
- Start Screen Sharing: Once paired, you can begin sharing your Chromebook screen on your TV.
Troubleshooting Common Screen Sharing Issues
While screen sharing is generally seamless, there are a few common issues that may arise. Here are some troubleshooting tips to help you resolve them:
- Connection Issues: Ensure both your Chromebook and TV are connected to the same Wi-Fi network. If you’re using HDMI, double-check the cable connections and ensure the correct input is selected on your TV.
- Audio Problems: If the video is displaying but the audio isn’t, try adjusting the sound settings on both your Chromebook and TV. You may need to select your TV as the audio output device.
- Lag or Buffering: A weak Wi-Fi connection can cause screen sharing to lag. Try moving your devices closer to the router or consider using an Ethernet connection for more stability.
- Compatibility Issues: Not all Smart TVs support Google Cast or screen mirroring. Check your TV’s user manual or settings to confirm that the casting feature is enabled.
Enhancing Your Screen Share Experience
To further enhance your screen-sharing experience, here are some tips:
- Use a 5GHz Wi-Fi Network: A 5GHz network provides faster speeds and is less congested than the 2.4GHz band, ensuring smoother screen sharing.
- Adjust Display Settings: Optimize the resolution and refresh rate of your Chromebook’s display settings to match your Smart TV’s capabilities.
- Enable Full-Screen Mode: For the best viewing experience, enable full-screen mode on your TV to make the most of its large display.
For more tips on improving your tech setup, check out this helpful guide on optimizing device connectivity.
Conclusion
Screen sharing from a Chromebook to a Smart TV is a powerful way to enhance your viewing and sharing experience. Whether you’re streaming videos, displaying presentations, or simply mirroring your screen, the process is easy and can be done wirelessly or through a cable connection. By following the methods outlined in this guide and troubleshooting any potential issues, you’ll be able to make the most of your devices and enjoy seamless screen sharing.
For more information on device compatibility and screen sharing tips, visit this article.
This article is in the category Guides & Tutorials and created by FutureSmarthome Team