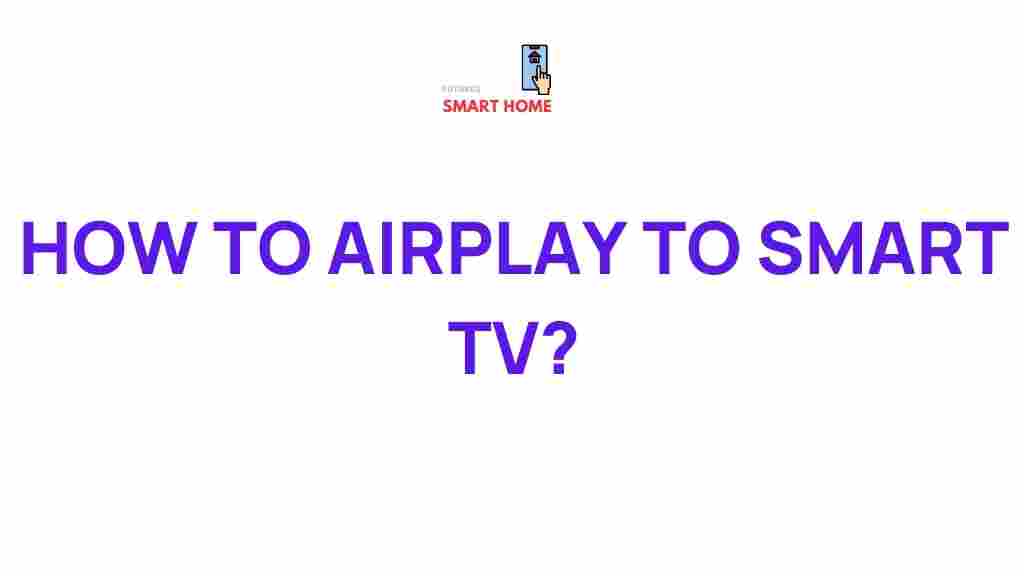Unleash the Power of AirPlay: A Comprehensive Guide to Streaming to Smart TVs
In today’s digital age, streaming content seamlessly across devices has become essential for an enhanced viewing experience. One of the most powerful features for wirelessly streaming media from Apple devices to Smart TVs is AirPlay. Whether you’re watching a movie, sharing photos, or streaming music, AirPlay provides a smooth, hassle-free way to send content from your iPhone, iPad, or Mac to a compatible Smart TV. This comprehensive guide will walk you through everything you need to know to unlock the full potential of AirPlay for streaming to your Smart TV.
What is AirPlay?
AirPlay is Apple’s wireless streaming technology that allows you to send audio, video, and other media content from one Apple device to another. It is commonly used to stream content to Apple TVs, but it also supports a variety of third-party Smart TVs. AirPlay supports video, photos, music, and even screen mirroring from an Apple device, making it a versatile tool for both entertainment and productivity.
How Does AirPlay Work?
AirPlay works by creating a direct Wi-Fi connection between your Apple device and your Smart TV or AirPlay-enabled device. It uses the device’s Wi-Fi network to send data between devices without the need for cables. This allows you to enjoy high-quality media playback on larger screens without the limitations of traditional wired connections.
Getting Started with AirPlay
Before you can begin streaming content to your Smart TV, you need to make sure both your Apple device and your TV are ready for AirPlay.
Step 1: Check AirPlay Compatibility
Not all Smart TVs are compatible with AirPlay. Apple’s own devices, such as the Apple TV, natively support AirPlay. However, many modern Smart TVs from brands like Samsung, LG, Sony, and Vizio have built-in support for AirPlay 2, Apple’s latest streaming technology. To check if your Smart TV supports AirPlay:
- Visit the manufacturer’s website or the TV’s user manual.
- Look for the “AirPlay” option in the TV’s settings menu.
- Ensure your TV has the latest firmware update installed.
Step 2: Connect to the Same Wi-Fi Network
To stream content using AirPlay, both your Apple device and your Smart TV need to be connected to the same Wi-Fi network. If you’re unsure, check the network settings on both devices to ensure they are aligned.
Step 3: Enable AirPlay on Your Smart TV
If your TV supports AirPlay, you’ll need to enable it in the settings menu. Here’s how:
- Go to your TV’s settings.
- Look for the “AirPlay” or “Screen Mirroring” option under the connectivity or network settings.
- Turn on AirPlay and set it to allow streaming from all devices (or select specific devices if needed).
Streaming Content Using AirPlay
Once your devices are connected and ready, you can start streaming content to your Smart TV. Depending on the type of content you want to stream, the process can vary slightly. Below are the steps for streaming video, audio, and photos from your Apple device to your Smart TV.
Step 4: Stream Video or Movies
Streaming video is one of the most popular uses of AirPlay. Whether you’re watching a show on Netflix, YouTube, or the Apple TV app, the process is similar:
- Open the video app on your Apple device.
- Find the video you want to stream.
- Tap the AirPlay icon (typically looks like a rectangle with an upward-pointing arrow) in the video player.
- Select your Smart TV from the list of available devices.
- The video will start playing on your TV screen.
Step 5: Stream Music
AirPlay also allows you to stream music from your iPhone, iPad, or Mac to your Smart TV, enhancing your audio experience. Follow these steps:
- Open the Music app on your Apple device or any other audio streaming app.
- Select the song or playlist you want to play.
- Tap the AirPlay icon in the music player.
- Choose your Smart TV or AirPlay-compatible speaker from the available options.
- The music will play through your TV’s speakers or the connected audio device.
Step 6: Stream Photos and Videos from Your Gallery
Sharing memories with friends and family is a breeze with AirPlay. To stream photos or videos from your gallery:
- Open the Photos app on your Apple device.
- Choose the photo or video you want to share.
- Tap the Share icon (a square with an upward arrow) and select the AirPlay option.
- Select your Smart TV from the list of available devices.
- Your media will appear on the TV screen, allowing everyone to view it at the same time.
Troubleshooting Common AirPlay Issues
While AirPlay is generally reliable, you may encounter some issues during the setup or streaming process. Below are some common problems and solutions to help you troubleshoot:
Issue 1: AirPlay Not Showing Up
If your Apple device cannot find your Smart TV or AirPlay device, try these steps:
- Ensure both devices are connected to the same Wi-Fi network.
- Restart your router, Apple device, and Smart TV.
- Check if AirPlay is enabled on your TV.
- Ensure your TV has the latest firmware updates.
Issue 2: AirPlay Lag or Buffering
If you experience lag or buffering during streaming, try these tips:
- Check your Wi-Fi signal strength; move devices closer to the router if necessary.
- Reduce the number of devices connected to the Wi-Fi network.
- Switch to a 5GHz Wi-Fi band for better streaming quality.
Issue 3: Audio but No Video
If you hear audio but don’t see the video, check the following:
- Ensure that you’re streaming compatible video formats supported by both your Apple device and TV.
- Update the software on both your Apple device and Smart TV.
- Restart both devices to refresh the connection.
Issue 4: AirPlay Won’t Connect After iOS Update
If you’ve recently updated your iOS device and AirPlay is no longer working, try these steps:
- Check for updates on your Smart TV and install any pending software updates.
- Reset the network settings on your Apple device.
- Reboot your router and reconnect all devices to the Wi-Fi network.
Enhance Your Streaming Experience with AirPlay
AirPlay’s versatility goes beyond simple media streaming. For a more enhanced experience, consider these tips:
- Use Multi-Room Audio: With AirPlay 2, you can stream music to multiple AirPlay-enabled devices in different rooms, creating a whole-house audio experience.
- Mirror Your Screen for Presentations: AirPlay allows you to mirror your Mac or iPhone screen to your TV, perfect for business presentations, teaching, or sharing content with a group.
- Control Playback Remotely: Use your Apple device to control playback, pause, skip, or adjust volume on your Smart TV, all from the comfort of your couch.
Conclusion
AirPlay is a powerful, easy-to-use tool for streaming content to your Smart TV, offering a seamless experience whether you’re watching movies, sharing photos, or playing music. By following the steps outlined in this guide, you can make the most out of this technology and enjoy your media on a bigger screen. Remember to keep your devices updated, ensure a strong Wi-Fi connection, and troubleshoot common issues to maintain a smooth streaming experience. Now that you know how to use AirPlay effectively, it’s time to sit back, relax, and enjoy your favorite content in stunning quality!
For more tips on maximizing your home entertainment setup, check out our other articles on [streaming devices](#) and [smart TV features](#).
For more information on AirPlay, visit Apple’s official support page at https://support.apple.com/en-us/HT204289.
This article is in the category Guides & Tutorials and created by FutureSmarthome Team