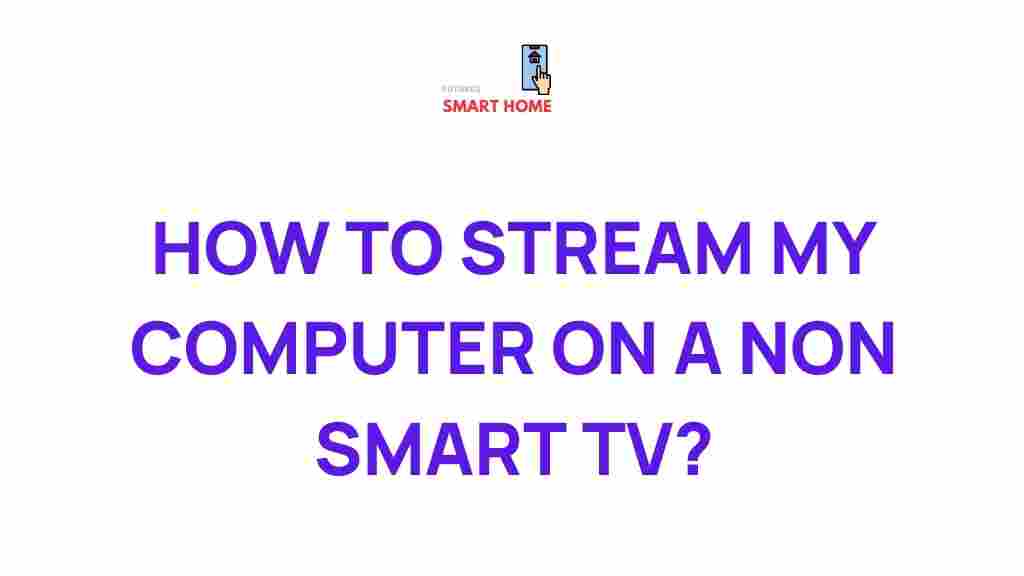Unleash the Power of Your Non-Smart TV with Computer Streaming
In today’s digital age, streaming content on your TV has become a standard way to enjoy movies, shows, and even gaming. However, many people still own non-smart TVs that lack the built-in streaming capabilities of their more modern counterparts. Fortunately, with computer streaming, you can easily unlock a world of entertainment on your non-smart TV. This guide will walk you through how to set up and use computer streaming to maximize your viewing experience, without the need to upgrade your TV.
What is Computer Streaming?
Computer streaming refers to the process of sending content from your computer (such as videos, music, or games) to another device, in this case, your TV. This allows you to access streaming services, play local media files, and even share presentations or web content directly on your television screen. Whether it’s movies from Netflix, YouTube videos, or your favorite games, computer streaming opens up a world of possibilities.
Why Stream from a Computer to Your Non-Smart TV?
If your TV is not a smart TV, you might feel left out of the modern streaming revolution. But there’s no need to worry. By leveraging computer streaming, you can:
- Access online content like Netflix, Hulu, and YouTube, which are typically unavailable on older TVs.
- Stream your local media including videos, music, and photos, from your computer to your TV screen.
- Play games directly from your computer to your TV, creating an immersive gaming experience without investing in a gaming console.
- Share presentations or work files with others on a large screen, making it ideal for meetings or family gatherings.
How to Stream from Your Computer to Your Non-Smart TV
Getting started with computer streaming to a non-smart TV is easier than you think. There are a variety of methods, each with its own pros and cons. In this section, we’ll walk through the most common methods to help you choose the best one for your setup.
Method 1: Using an HDMI Cable
The simplest and most direct way to stream content from your computer to a non-smart TV is by connecting them with an HDMI cable. This method provides high-quality audio and video output, making it a popular choice for most users.
Steps to connect:
- Connect one end of the HDMI cable to your computer’s HDMI port.
- Connect the other end of the HDMI cable to one of the HDMI ports on your TV.
- Turn on your TV and select the appropriate HDMI input using the TV remote.
- On your computer, press Windows + P (or use macOS display settings) to mirror or extend your display to the TV.
This method offers a reliable, no-fuss solution for computer streaming, though you will need a physical cable and a TV with an HDMI input.
Method 2: Wireless Streaming with Chromecast
If you prefer a wireless solution, Google’s Chromecast is a great choice. This device allows you to stream content directly from your computer to your TV over Wi-Fi.
Steps to set up Chromecast:
- Plug the Chromecast device into your TV’s HDMI port and connect it to a power source.
- Download the Google Home app on your smartphone or tablet, and set up your Chromecast on your home Wi-Fi network.
- On your computer, open Google Chrome and click the three dots in the upper-right corner.
- Select Cast from the dropdown menu, then choose your Chromecast device.
- Choose whether to cast a specific browser tab or your entire desktop.
Chromecast is an excellent choice for those looking for a simple, wireless streaming option. Plus, it’s relatively affordable compared to other solutions.
Method 3: Streaming with Apple AirPlay
For Apple users, AirPlay offers a seamless way to stream content from a Mac computer to a TV. If your TV has built-in AirPlay support, or if you have an Apple TV, this method provides a wireless alternative to the HDMI cable.
Steps to stream with AirPlay:
- Ensure your Mac and TV (or Apple TV) are connected to the same Wi-Fi network.
- Click the AirPlay icon in the menu bar on your Mac and select your TV or Apple TV device.
- Choose to mirror your display or stream specific content (such as videos or music) to your TV.
AirPlay offers high-quality streaming and is perfect for users invested in the Apple ecosystem. However, it may require additional hardware if your TV doesn’t have native AirPlay support.
Method 4: Using Media Server Software
If you’re looking for more flexibility, consider setting up a media server on your computer. This allows you to stream all types of content from your computer to your TV over your home network. Popular media server software includes Plex and Kodi, both of which are free and easy to use.
Steps to set up a media server:
- Download and install media server software like Plex or Kodi on your computer.
- Add your media files (movies, music, etc.) to the server software library.
- On your TV, install the corresponding app (Plex or Kodi) from the app store or use a device like Roku or Amazon Fire TV to access the media server.
- Browse your content and start streaming!
Media server software is ideal for users who have large collections of media files and want to stream them easily across multiple devices in their home.
Troubleshooting Computer Streaming Issues
While computer streaming is generally straightforward, you may encounter some issues along the way. Here are some common problems and troubleshooting tips to help you out:
1. No Signal or Blank Screen
- Check that the HDMI cable is securely connected to both your TV and computer.
- Ensure your TV is set to the correct input source (HDMI port).
- If using wireless streaming, verify that both devices are connected to the same Wi-Fi network.
2. Lag or Poor Video Quality
- For wired connections, use a high-quality HDMI cable that supports high-definition video and audio.
- If streaming wirelessly, ensure a strong Wi-Fi signal to avoid buffering or lag. You might need to move your router closer to your TV.
- Lower the resolution of the content you’re streaming to improve performance.
3. Audio Out of Sync with Video
- If you’re using an HDMI connection, ensure that both the video and audio are set to the same output device in your computer’s sound settings.
- For wireless streaming, check your Wi-Fi speed and try reducing the quality of the stream to help sync audio and video.
4. App or Service Not Showing on TV
- Make sure you have the latest version of the streaming app installed on your TV or device.
- Reboot your TV and computer to refresh the connection.
Conclusion
With the right setup and tools, computer streaming can unlock endless entertainment on your non-smart TV. Whether you’re connecting through an HDMI cable, using Chromecast or AirPlay, or setting up a media server, the possibilities are endless. By following the steps outlined in this guide, you can transform your TV into a smart streaming powerhouse, all without needing to buy a new TV.
Remember that troubleshooting is part of the process, so don’t hesitate to consult device manuals, online forums, or troubleshooting guides if you run into any issues. Happy streaming!
This article is in the category Entertainment and created by FutureSmarthome Team