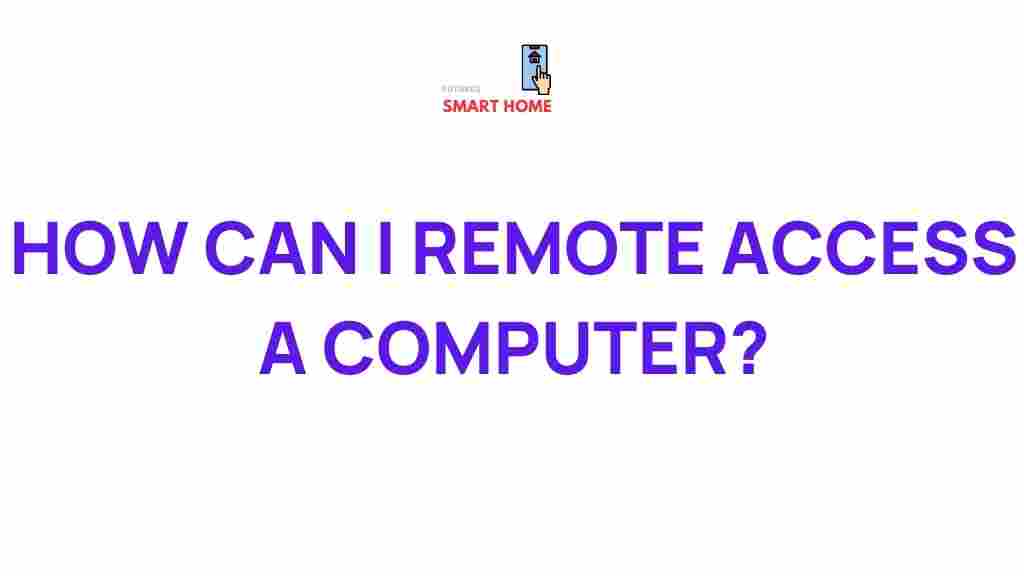Unlocking the Secrets of Remote Access
In today’s hyper-connected world, working remotely or accessing computers from afar has become increasingly essential. Whether you’re a business professional, IT expert, or just someone who needs to troubleshoot an issue from a distance, understanding how remote access works is key. In this article, we’ll explore what remote access is, its benefits, and how you can unlock its potential to streamline your workflows and solve problems efficiently. With the right tools and knowledge, you can work from anywhere, access files, and maintain security, all while staying productive. Let’s dive into the world of remote access.
What is Remote Access?
Remote access refers to the ability to connect to a computer or network from a different location, allowing users to interact with their system as if they were physically present. This technology has become vital for businesses with remote employees, IT teams supporting customers, or individuals accessing personal files while on the go.
Remote access solutions use the internet, private networks, or even cloud platforms to facilitate connections. These systems typically require software or specific protocols to ensure secure access and management of the remote device.
Benefits of Using Remote Access
There are many advantages to using remote access technology. Below are just a few:
- Increased Flexibility: With remote access, employees can work from anywhere, whether it’s from home, a coffee shop, or while traveling.
- Improved Collaboration: Remote teams can collaborate in real-time on shared resources, regardless of their geographical locations.
- Cost-Effective: By using remote access, businesses can reduce overhead costs, such as office space, while employees save on commuting time and expenses.
- Quick Troubleshooting: IT professionals can fix technical issues remotely, eliminating the need for on-site visits, which saves time and resources.
- Security: Remote access systems often come with encryption and secure authentication protocols, ensuring that sensitive data remains protected.
Setting Up Remote Access: A Step-by-Step Guide
Setting up remote access can seem like a daunting task, but it’s relatively simple with the right approach. Here’s a step-by-step guide to help you get started.
Step 1: Choose the Right Remote Access Tool
The first step in setting up remote access is choosing the right tool for your needs. There are several types of remote access software, including:
- Remote Desktop Protocol (RDP): Common for Windows users, RDP allows a user to connect to another Windows machine.
- Virtual Private Network (VPN): A VPN creates a secure, encrypted tunnel between your device and a remote network, allowing access to resources as if you were on-site.
- Third-Party Tools: Tools like TeamViewer, AnyDesk, and Chrome Remote Desktop are popular choices for personal and business use, offering easy-to-use interfaces and cross-platform support.
Each tool has its pros and cons, so consider your specific needs—whether you need multi-platform support, a quick setup, or advanced features for large-scale enterprise use.
Step 2: Install and Configure the Software
Once you’ve chosen your remote access tool, the next step is to install it on both the host (the computer you’ll connect to) and the client (the device you’ll use to access the host). Follow the setup instructions provided by the software.
- For RDP: Go to the System Properties on your Windows machine and enable remote desktop. You’ll also need to configure port forwarding on your router to allow external access.
- For VPN: Set up a VPN server on your network, install VPN software on your device, and configure your router to forward the VPN port.
- For Third-Party Tools: Simply download and install the software, create an account if needed, and connect both devices using the provided access credentials.
Ensure that your remote access software is configured for security by using strong passwords, two-factor authentication, and encryption where possible.
Step 3: Test the Connection
Before you start relying on your remote access setup, it’s important to test the connection to ensure everything is working smoothly. Try connecting from a different network (e.g., a mobile hotspot or another Wi-Fi network) to simulate a real-world scenario.
Check that you can access files, use applications, and perform tasks as if you were directly in front of the machine. If you face any issues, double-check your settings or consult the software’s help documentation.
Step 4: Implement Security Measures
Security should always be a priority when setting up remote access. Without proper security, sensitive information can be exposed to unauthorized parties. Below are some key measures to enhance security:
- Use Strong Passwords: Make sure both the host and client machines have strong, unique passwords.
- Enable Two-Factor Authentication (2FA): If the software supports 2FA, always enable it to add an extra layer of protection.
- Use a VPN: When using remote access tools, it’s a good idea to combine them with a VPN for additional encryption and privacy.
- Regularly Update Software: Ensure that all remote access software and underlying operating systems are regularly updated to patch known security vulnerabilities.
For more information on securing remote access, check out this guide on securing remote connections.
Troubleshooting Common Remote Access Issues
While remote access technology is generally reliable, there may be times when you encounter problems. Here are a few common issues and solutions:
Issue 1: Connection Failures
If you’re unable to connect to the remote system, the problem could be caused by a few factors:
- Incorrect Credentials: Double-check the username, password, or authentication method used to connect.
- Firewall Settings: Ensure that your firewall allows the remote access software to communicate over the necessary ports.
- Network Connectivity: Verify that both the host and client machines are connected to the internet. Test the network speeds and try restarting the router if necessary.
Issue 2: Slow Performance
If you experience lag or slow response times while using remote access, try the following:
- Lower Resolution Settings: Some remote access tools allow you to adjust display settings. Lowering the screen resolution can help improve performance.
- Close Unnecessary Applications: Running too many applications on either machine can slow down the connection. Close any non-essential programs.
- Check Bandwidth: Ensure both devices have sufficient internet bandwidth to support smooth remote access.
Issue 3: Access Denied
If you’re receiving an “Access Denied” error, it’s likely due to incorrect permissions or blocked access. To resolve this, make sure:
- The remote computer is configured to accept incoming connections.
- The account you’re using has the necessary permissions to access the system.
- There are no network security settings (e.g., IP filtering) that are blocking your connection.
Conclusion
Remote access is an invaluable tool that allows users to connect to systems and networks from virtually anywhere. Whether you’re managing a team, troubleshooting technical issues, or simply accessing files while traveling, understanding how to set up and secure remote access will help you unlock greater productivity and efficiency.
By following the steps outlined in this article and taking necessary precautions for security, you can enjoy the full benefits of remote access without compromising safety or performance. Start exploring remote access tools today and transform the way you work and collaborate.
For additional tips and resources on improving remote access, check out this external resource.
This article is in the category Guides & Tutorials and created by FutureSmarthome Team