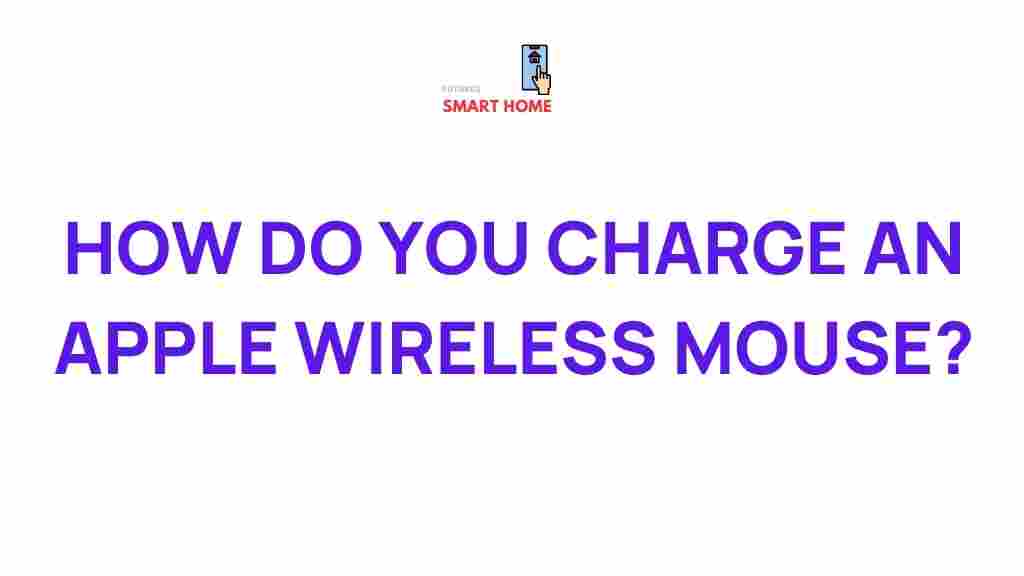Apple Wireless Mouse: How to Properly Charge and Maintain It
When it comes to Apple products, quality, design, and functionality are paramount. Among their many accessories, the Apple wireless mouse stands out as one of the most widely used devices for seamless navigation. However, if you’re new to Apple’s ecosystem or simply need a little guidance, understanding how to charge your Apple wireless mouse is crucial for maintaining its performance. In this article, we will delve into the ultimate guide to charging your Apple wireless mouse, troubleshooting common issues, and tips on how to extend its battery life.
Why Charging Your Apple Wireless Mouse Properly Matters
The Apple wireless mouse, including models like the Magic Mouse 2, comes with a built-in rechargeable battery, offering users the convenience of wireless use. However, improper charging or neglecting regular charging can affect its battery life, performance, and longevity. As with all rechargeable devices, ensuring that your Apple wireless mouse is charged properly will allow you to enjoy uninterrupted usage and extend the life of your device.
Step-by-Step Guide to Charging Your Apple Wireless Mouse
Charging your Apple wireless mouse is a simple process, but there are a few things to keep in mind to avoid damaging the device. Below are the steps to charge your Apple mouse:
- Step 1: Check the Battery Level – Before charging, ensure that your mouse’s battery is running low. You can check the battery status on your Mac by clicking the battery icon in the menu bar. If the battery is low, it’s time to charge it.
- Step 2: Plug in the Lightning Cable – Use the included Lightning-to-USB cable to connect your Apple mouse to a USB port on your computer or a power adapter. Insert the Lightning connector into the charging port located at the bottom of the mouse.
- Step 3: Charge the Mouse – Once connected, the mouse will begin charging. You can continue using it while it charges, but keep in mind that charging will be slower if the mouse is in use.
- Step 4: Wait for the Full Charge – The Magic Mouse 2 typically takes about 2 hours to fully charge. Once the mouse is fully charged, you’ll notice a significant improvement in its performance, and the indicator light will turn off.
- Step 5: Disconnect When Fully Charged – Once your mouse reaches 100% charge, disconnect the cable. Leaving it plugged in after it’s fully charged could potentially reduce the lifespan of the battery.
How Long Does the Battery Last on an Apple Wireless Mouse?
The battery life of the Apple wireless mouse is impressive, with a full charge lasting up to a month, depending on usage. However, heavy use may drain the battery faster. Charging your Apple mouse every few weeks or whenever it reaches 10-20% will ensure it’s always ready when you need it.
Tips for Maintaining Your Apple Wireless Mouse’s Battery Life
Proper maintenance can significantly extend the life of your Apple wireless mouse battery. Here are some tips:
- Turn off the Mouse When Not in Use: If you plan to leave your Apple mouse unused for an extended period, turn it off to conserve battery power. Simply switch the power button off, which is located on the bottom of the device.
- Charge Regularly: Avoid letting the battery fully deplete. Charging your Apple wireless mouse when it drops below 20% can help maintain the battery’s health.
- Use the Right Cable: Always use the official Lightning-to-USB cable that comes with the device to ensure safe charging.
- Avoid Extreme Temperatures: Avoid charging your Apple mouse in hot or cold environments. Extreme temperatures can degrade battery performance over time.
Troubleshooting Common Charging Issues with the Apple Wireless Mouse
Even with proper care, you might encounter occasional issues with charging your Apple wireless mouse. Here are some common problems and solutions:
- Issue 1: The Mouse Isn’t Charging
Solution: Ensure that the Lightning cable is properly connected to both the mouse and the USB port. Try using a different USB port or power adapter if needed. If the mouse still isn’t charging, it could indicate a fault with the cable or charging port. - Issue 2: Charging Takes Too Long
Solution: Charging times can vary depending on the USB port or power source. Try using a higher power source, such as a USB-C adapter, for faster charging. - Issue 3: The Mouse Doesn’t Turn On After Charging
Solution: If the mouse still doesn’t power on after a full charge, check the power switch on the bottom of the device to make sure it’s turned on. If that doesn’t work, a reset may be required.
How to Reset Your Apple Wireless Mouse
If your Apple wireless mouse stops responding or isn’t charging properly, you might need to reset it. Here’s how:
- Turn off the mouse by switching the power button to the off position.
- Wait for 10 seconds.
- Turn the mouse back on and reconnect it to your Mac via Bluetooth.
If the issue persists, you may need to check for software updates or consider contacting Apple support for further assistance.
Apple Wireless Mouse vs. Other Wireless Mice
While the Apple wireless mouse is an excellent product, it’s not the only option on the market. Other brands like Logitech and Microsoft offer wireless mice with comparable features. However, the Apple wireless mouse excels in design, compatibility with macOS, and the integration within the broader Apple ecosystem. If you’re already using Apple devices like the iPhone, iPad, or MacBook, the Apple wireless mouse provides a seamless experience that other brands can’t match.
Conclusion
Charging your Apple wireless mouse is a straightforward process that ensures you get the most out of your device. By following the simple steps outlined above and maintaining your mouse with regular charging and care, you can enjoy long-lasting performance. If you encounter any issues, troubleshooting steps like resetting the device or using the correct charging cable can help you get back on track. Whether you’re a casual user or a tech enthusiast, understanding how to properly charge and maintain your Apple wireless mouse is key to ensuring its longevity and reliability.
For further information on Apple products and troubleshooting tips, visit Apple’s official website.
For more helpful tips on wireless technology, check out our guide on the best wireless devices for students.
This article is in the category Reviews and created by FutureSmarthome Team