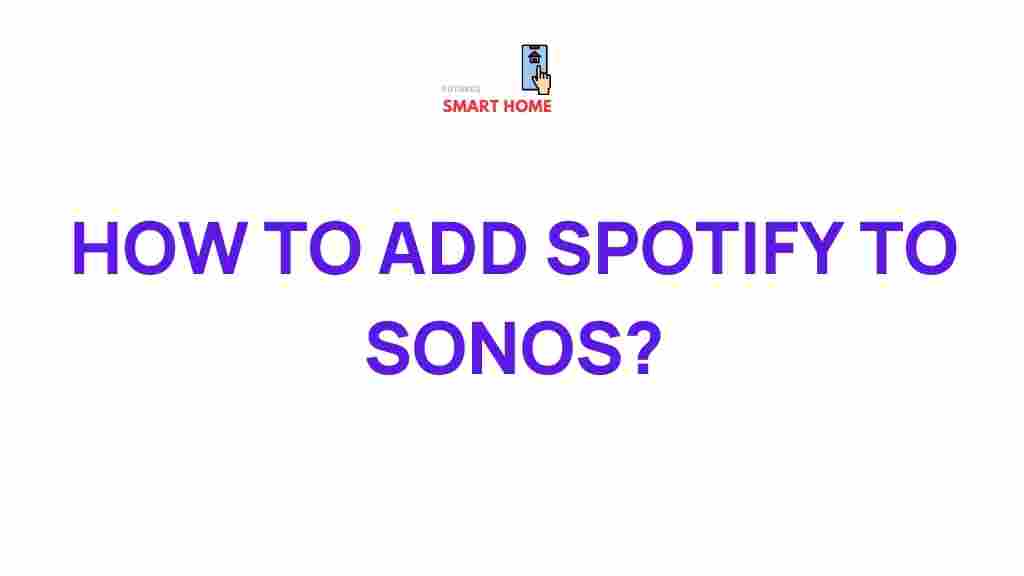Spotify: Unlocking the Power of Integration with Sonos
In the world of streaming music, Spotify has carved out a leading position as one of the most popular platforms for discovering, listening, and enjoying music. Sonos, on the other hand, has revolutionized the way people experience sound at home, offering high-quality audio systems that seamlessly integrate with smart devices. Combining the power of Spotify and Sonos provides an immersive music experience that can take your listening habits to a whole new level. This article will guide you through the process of integrating Spotify with Sonos, troubleshooting common issues, and ensuring smooth performance for optimal listening.
Why Integrate Spotify with Sonos?
Integrating Spotify with Sonos creates a sophisticated home audio system, allowing you to access and control your entire Spotify library with the touch of a button. Here are some reasons why you should consider integrating Spotify with Sonos:
- High-Quality Audio: Sonos speakers are designed to deliver premium sound, and pairing them with Spotify lets you enjoy your music in the best possible audio quality.
- Easy Control: You can control your entire music library from your phone, tablet, or computer, using the Sonos app or voice assistants like Alexa and Google Assistant.
- Multiple Room Setup: With Sonos, you can play different music in different rooms or sync audio across multiple speakers to fill your home with sound.
- Curated Playlists: Spotify’s personalized playlists and recommendations become easily accessible through Sonos, creating a custom music experience in every room.
Step-by-Step Guide to Integrating Spotify with Sonos
Getting your Spotify account linked to your Sonos system is a straightforward process. Here’s a detailed guide to help you set it up correctly.
1. Prepare Your Devices
Before beginning the integration, make sure your Sonos system and Spotify account are ready to go:
- Sonos System: Ensure your Sonos speakers are set up and connected to the same Wi-Fi network as your phone or computer.
- Spotify Account: Have your Spotify account credentials ready (you’ll need a Premium subscription to control playback through Sonos).
- Sonos App: Download and install the Sonos app from the official Sonos website if you haven’t already.
2. Connect Spotify to the Sonos App
Follow these steps to link your Spotify account to your Sonos system:
- Open the Sonos app on your mobile device or computer.
- In the Sonos app, navigate to the “Settings” menu by tapping or clicking on the gear icon.
- Select “Services & Voice” and then tap or click “Add a Service.”
- Scroll through the available music services and select “Spotify.”
- Log in to your Spotify account using your username and password. If you don’t have an account yet, you can create one directly from this menu.
- Once logged in, you’ll be prompted to grant the Sonos app permission to access your Spotify library. Confirm and proceed.
- After the connection is established, Spotify will appear as a selectable service in your Sonos app.
3. Enjoy Music with Sonos and Spotify
Once the integration is complete, you can easily start playing music from Spotify on your Sonos system. Here’s how:
- Open the Sonos app and choose a room or group of rooms where you want to play music.
- Tap or click on “Browse” and select Spotify from the list of available services.
- Browse your playlists, albums, or music recommendations. You can search for specific songs, artists, or genres.
- Tap “Play” to start your music.
- If you’re using a voice assistant, you can say, “Hey Siri, play [song name] on Spotify” or “Alexa, play on Spotify” to control playback hands-free.
4. Use Voice Control for Seamless Operation
If you have a voice assistant device, such as Amazon Alexa or Google Assistant, you can control Spotify playback through Sonos using voice commands. Simply link your Sonos system with the voice assistant app and start giving commands like:
- “Alexa, play my Discover Weekly playlist on Spotify.”
- “Hey Google, play [song name] on Spotify in the living room.”
- “Alexa, pause music in the kitchen.”
Troubleshooting Tips: Resolving Common Issues
While integrating Spotify with Sonos is typically seamless, you may encounter occasional issues. Below are some common problems and how to troubleshoot them:
1. Spotify Not Showing in the Sonos App
If Spotify isn’t appearing in the Sonos app, follow these steps:
- Ensure that your Sonos app is updated to the latest version. Check for updates in your device’s app store.
- Double-check that your Spotify account is properly linked in the “Services & Voice” section of the app.
- Log out of both the Sonos and Spotify apps and log back in.
- Restart your router and Sonos system to refresh the connection.
2. Playback Issues or Lag
If you’re experiencing buffering or lag during playback, try the following:
- Ensure both your Sonos speakers and the device running the Sonos app are connected to a strong and stable Wi-Fi network.
- Check if there are any bandwidth-heavy applications running on your network that may be affecting streaming performance.
- If you’re using multiple Sonos speakers, try reducing the number of simultaneous audio streams or groupings to improve performance.
3. Spotify Account Issues
If you’re having trouble accessing your Spotify account through Sonos, ensure your Spotify subscription is active and that you’re logged into the correct account. If problems persist, try disconnecting and reconnecting your Spotify account in the Sonos app.
Conclusion: A Harmonious Experience with Spotify and Sonos
Integrating Spotify with Sonos opens up a world of seamless music streaming, personalized playlists, and high-quality sound across multiple rooms in your home. By following the steps outlined above, you can enjoy the best of both platforms, whether you’re hosting a party or simply relaxing at home. If you encounter any issues, the troubleshooting tips provided will help you quickly get back to enjoying your favorite tracks.
Remember, the possibilities with Spotify and Sonos are vast. You can explore new music, curate the perfect playlist, and control everything with your voice or through the Sonos app. If you haven’t already set up the integration, now is the time to enhance your music listening experience.
For more tips on optimizing your Sonos system, visit our Sonos Support Center for further assistance.
For the latest updates and news on Spotify, check out their official website.
This article is in the category Guides & Tutorials and created by FutureSmarthome Team