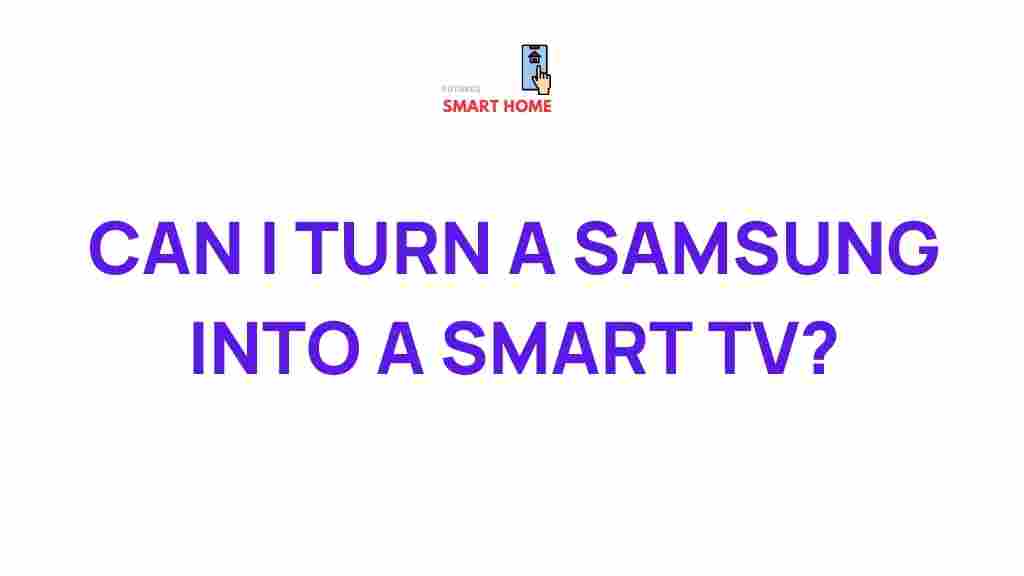Unleash the Potential: Transforming Your Samsung into a Smart TV
In today’s digital age, turning your standard television into a Smart TV has become more accessible than ever. If you own a Samsung television, you’re already on the right track. With a few simple steps, you can easily transform your Samsung into a Smart TV, opening up a world of entertainment options like streaming services, gaming, and even smart home control. This guide will walk you through the process, give you troubleshooting tips, and offer advice on how to make the most out of your Samsung device.
Why Transform Your Samsung TV?
Samsung is one of the leading TV brands, known for its high-quality displays and user-friendly features. However, even if your Samsung TV isn’t already a Smart TV, it can easily be upgraded with the right tools. Whether you’re looking to stream your favorite movies on Netflix, control your TV with voice commands, or mirror content from your phone, transforming your Samsung TV into a Smart TV can enhance your viewing experience.
How to Transform Your Samsung TV into a Smart TV
There are multiple methods to convert your Samsung TV into a Smart TV, ranging from simple plug-and-play devices to software-based upgrades. Here’s a step-by-step guide to help you get started:
1. Using a Streaming Device
One of the easiest ways to convert your Samsung TV into a Smart TV is by connecting a streaming device. These devices offer a wide range of apps, including popular streaming platforms such as Netflix, Hulu, Amazon Prime Video, and YouTube. The most common streaming devices include:
- Amazon Fire TV Stick – A compact streaming device that plugs directly into your TV’s HDMI port.
- Google Chromecast – A simple device that allows you to stream content from your smartphone or tablet.
- Roku Streaming Stick – A versatile and easy-to-use streaming solution for your Samsung TV.
- Apple TV – A premium device for those who want seamless integration with Apple devices.
Once you’ve selected your device, follow the manufacturer’s instructions to connect it to your Samsung TV. Most devices will require you to install their respective apps, sign into your accounts, and start streaming content right away.
2. Enabling Samsung’s Smart Hub
If your Samsung TV is a newer model, it might already be equipped with Samsung’s Smart Hub feature. The Smart Hub allows you to access all of your streaming services, games, and apps without needing any additional hardware. Here’s how to enable Smart Hub on your Samsung TV:
- Press the Home button on your Samsung remote.
- Navigate to Apps in the Smart Hub menu.
- Browse through the available apps and install the ones you use the most.
- Log into your accounts (e.g., Netflix, Amazon Prime Video, etc.) and start streaming.
Samsung’s Smart Hub offers a seamless experience, making it easy to access your favorite content all in one place. With an internet connection and the right apps, you’re good to go!
3. Using an HDMI Cable and Laptop
If you don’t have a streaming device but still want to access Smart TV features, you can use your laptop to stream content directly to your Samsung TV via HDMI. This method allows you to mirror your laptop’s screen on your Samsung TV, effectively transforming it into a Smart TV. Here’s how:
- Connect an HDMI cable from your laptop to your Samsung TV.
- Switch your TV to the corresponding HDMI input.
- On your laptop, select the screen mirroring option to display your desktop on the TV.
By using this method, you can access all of your laptop’s capabilities, including streaming from websites that don’t have apps available. This is a great way to watch content from services like YouTube, Vimeo, or even websites that provide free movies and TV shows.
4. Using Samsung’s Built-In AirPlay 2
If you have an iPhone or iPad, you can use AirPlay 2 to stream content directly from your Apple device to your Samsung TV. Samsung’s AirPlay 2 feature is built into many of its newer models. To use this feature, follow these simple steps:
- Ensure that both your Samsung TV and Apple device are connected to the same Wi-Fi network.
- Open the content you want to stream on your iPhone or iPad.
- Tap the AirPlay icon (a rectangle with an upward arrow) and select your Samsung TV from the list of devices.
- Your content should now be displayed on your Samsung TV screen.
AirPlay 2 is an excellent option for Apple users, allowing them to effortlessly stream videos, music, and photos to their Samsung TV without additional cables or apps.
Common Troubleshooting Tips for Samsung Smart TVs
While transforming your Samsung TV into a Smart TV is usually a straightforward process, you might encounter a few issues along the way. Here are some troubleshooting tips to help you resolve common problems:
1. Slow or Interrupted Streaming
If your streaming experience is lagging or interrupted, the issue is often related to your internet connection. To fix this, try the following:
- Check your Wi-Fi connection and make sure it is stable.
- Move your router closer to your TV, or use a Wi-Fi extender to boost the signal.
- If possible, use an Ethernet cable to connect your TV directly to the router for faster speeds.
2. App Installation Issues
Sometimes apps may fail to install or update. If this happens, try these steps:
- Ensure your TV is connected to the internet.
- Try restarting your Samsung TV and then attempt to install the app again.
- If the issue persists, check for firmware updates in the settings menu of your TV.
3. Remote Control Not Working
If your remote control stops responding, it could be due to various issues. To fix this:
- Replace the batteries in your remote.
- Try resetting the remote by holding the power button for at least 10 seconds.
- If necessary, pair the remote with your TV again through the settings menu.
Make the Most of Your Samsung Smart TV
Once you’ve successfully transformed your Samsung TV into a Smart TV, you can explore a range of features that can enhance your viewing experience:
- Voice Control: Use Samsung’s Bixby or a compatible Alexa or Google Assistant device to control your TV with voice commands.
- Smart Home Integration: Connect your TV with other smart devices in your home, such as smart lights, thermostats, and security cameras.
- Game Streaming: Samsung Smart TVs support game streaming services like Xbox Cloud Gaming and Google Stadia, allowing you to play console-quality games without a console.
- Multi-View: Many Samsung TVs offer a Multi-View feature, letting you watch multiple channels or sources on one screen at the same time.
By using these features, you can make your Samsung Smart TV the centerpiece of your home entertainment system.
Conclusion: Unlock the Full Potential of Your Samsung TV
Transforming your Samsung TV into a Smart TV is a simple process that can be done in just a few steps. Whether you use a streaming device, Samsung’s Smart Hub, or AirPlay 2, you’ll unlock a world of possibilities for entertainment, productivity, and smart home integration. If you run into any issues, don’t worry—troubleshooting is usually a quick fix. With the right tools, your Samsung TV will be fully equipped to offer endless hours of entertainment and convenience.
If you’re looking for more ways to optimize your smart home experience, check out this guide on Samsung Smart Home devices.
This article is in the category Entertainment and created by FutureSmarthome Team