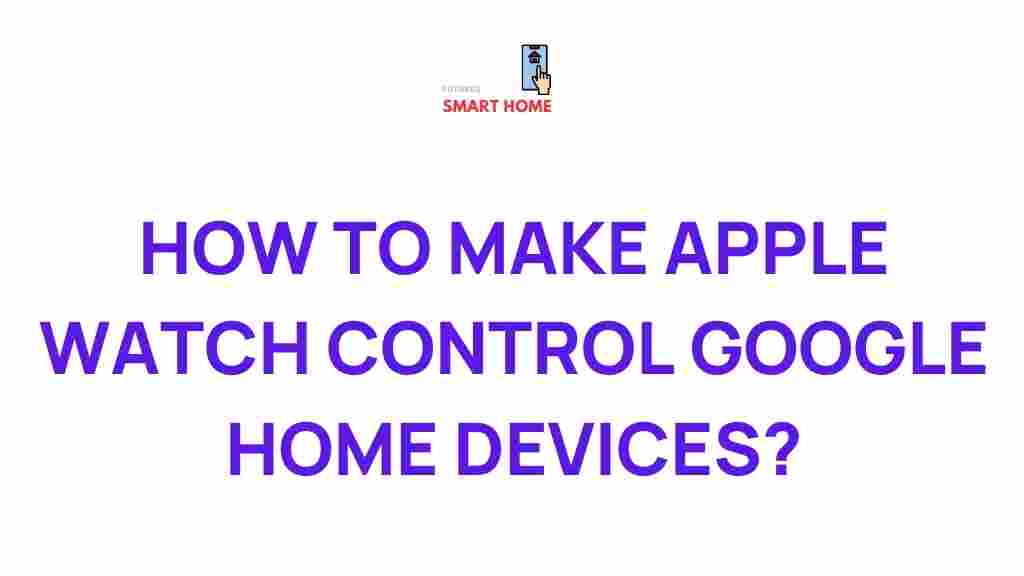Unlocking the Power of Apple Watch to Control Home Devices
The Apple Watch has evolved from being just a fitness tracker to a powerful tool for managing various aspects of your daily life. With the integration of smart home technology, you can now control your home devices directly from your wrist. From lighting and temperature to security systems and entertainment, your Apple Watch can be the hub for managing it all. In this article, we’ll guide you through how to unlock the full potential of your Apple Watch to seamlessly control your smart home devices.
Understanding the Basics of Apple Watch and Smart Home Integration
Before diving into the specific steps, it’s important to understand how your Apple Watch can interact with smart home devices. The Apple Watch runs on watchOS, which supports apps and integrations with a range of home automation platforms. Key platforms like Apple HomeKit, Amazon Alexa, and Google Assistant allow you to control your devices from the watch. However, HomeKit is the primary platform that works seamlessly with the Apple Watch, allowing you to control a wide range of compatible devices right from your wrist.
Setting Up Your Apple Watch to Control Home Devices
Setting up your Apple Watch to control home devices requires a few essential steps. Below is a step-by-step guide to help you configure your device and get started.
1. Set Up Apple Home on Your iPhone
Before using your Apple Watch to control devices, you’ll need to set up the Apple Home app on your iPhone. Here’s how:
- Open the Home app on your iPhone.
- Tap the “+” icon in the top-right corner to add new devices.
- Follow the instructions to pair your smart home devices (lights, thermostats, locks, etc.) with the Home app.
- Ensure all devices are correctly connected and visible in the Home app before moving to the next step.
2. Sync Your Apple Watch with the Home App
Once your smart home devices are connected to the Home app on your iPhone, they will automatically sync with your Apple Watch (as long as both devices are linked to the same Apple ID). To ensure everything is working, follow these steps:
- On your Apple Watch, open the Home app (you may need to install it from the App Store if you haven’t already).
- Make sure your Apple Watch is connected to your iPhone via Bluetooth or Wi-Fi.
- All the devices you added to the Home app on your iPhone should now be available on your Apple Watch, allowing you to control them directly.
3. Organize Your Devices in the Home App
For a more efficient experience, group your devices into different “scenes” or “rooms” in the Home app. This makes it easier to control multiple devices with a single command. For instance, you can create a “Good Night” scene that turns off all the lights and locks the doors with just one tap. To set up scenes:
- Go to the Home app on your iPhone.
- Tap the “+” icon and select “Add Scene.”
- Choose from the pre-set scenes or create your own.
- Assign the desired devices to each scene, and save the settings.
Using Your Apple Watch to Control Smart Home Devices
Now that you’ve set up your Apple Watch to control your home devices, it’s time to start using it! Below are some of the most common ways you can leverage your Apple Watch for smart home control.
1. Control Lights and Climate
One of the most popular uses for the Apple Watch is adjusting lighting and temperature. With the Home app on your watch, you can:
- Turn lights on/off or adjust brightness levels.
- Change the color of smart bulbs (if supported by the device).
- Control your thermostat to adjust heating and cooling.
For example, you can simply tap a scene like “Movie Time” to dim the lights and set the temperature to a comfortable level—all without leaving your seat.
2. Lock and Unlock Doors
If you have smart locks integrated into your home automation system, your Apple Watch can become the key to your home. You can lock or unlock doors with a simple tap or voice command through Siri. To do this:
- Ensure your smart lock is compatible with Apple HomeKit.
- Use the Home app on your Apple Watch to lock or unlock doors.
- You can also ask Siri to “lock the front door” or “unlock the back door.” Siri will carry out the command immediately.
3. Monitor Security Cameras
If you have smart security cameras or video doorbells set up in your home, you can access live footage directly from your Apple Watch. The Home app allows you to view live video streams of your cameras, ensuring that you can monitor the safety of your home wherever you are. Here’s how:
- Open the Home app on your Apple Watch and tap the camera icon.
- Select the camera you wish to view, and the live feed will appear on your watch screen.
In addition to viewing video, you can use Siri to take a snapshot or control the camera’s settings, depending on the camera model.
4. Control Entertainment Devices
Control your entertainment system with ease through the Apple Watch. Whether it’s your TV, sound system, or streaming device, you can manage them all directly from your wrist. Some things you can do include:
- Adjust the volume.
- Switch between channels or streaming apps.
- Play or pause music, movies, or podcasts.
To make it even more convenient, consider adding your entertainment devices to a custom “Relax” scene, so with one tap, you can set the perfect mood for watching TV or listening to music.
Troubleshooting Tips for Apple Watch and Smart Home Integration
While the process of setting up your Apple Watch to control smart home devices is generally straightforward, you may encounter occasional issues. Here are a few common problems and how to troubleshoot them:
1. Devices Are Not Showing Up on Apple Watch
If your smart devices aren’t appearing on the Home app on your Apple Watch, try the following:
- Ensure that your iPhone and Apple Watch are both connected to the same Wi-Fi network.
- Restart both your iPhone and Apple Watch to reset the connection.
- Check that your HomeKit-compatible devices are properly set up and connected to the Home app on your iPhone.
2. Siri Isn’t Responding to Commands
If Siri isn’t responding to your smart home commands, try the following:
- Ensure that Siri is enabled on both your iPhone and Apple Watch.
- Check that your HomeKit devices are correctly configured and compatible with Siri.
- Try resetting Siri by going to the Settings app on your iPhone and Apple Watch and toggling Siri off and on.
Conclusion: Enhance Your Smart Home Experience with Apple Watch
The Apple Watch is a powerful tool for controlling your smart home devices, offering convenience, efficiency, and accessibility—all from your wrist. By following the steps above, you can easily set up and control various home automation features, including lighting, climate control, security systems, and entertainment devices.
With the seamless integration of HomeKit and other smart home platforms, the Apple Watch serves as an invaluable part of your connected home ecosystem. Whether you’re adjusting the thermostat, checking security footage, or turning off the lights, the power to control your home is right at your fingertips (or wrist!)
To learn more about integrating smart devices with Apple products, visit Apple’s official website. And for troubleshooting tips or community discussions on the latest home automation innovations, visit our forum to stay updated.
This article is in the category Guides & Tutorials and created by FutureSmarthome Team