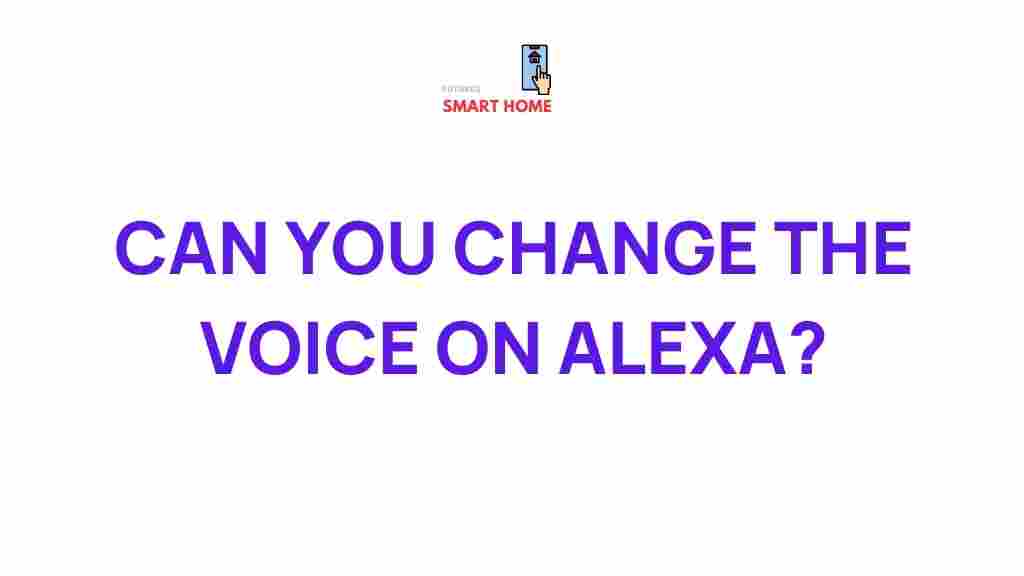Unveiling the Mystery: Transforming Alexa’s Voice
When it comes to voice assistants, Amazon’s Alexa has firmly established itself as one of the most popular choices in smart homes worldwide. While its capabilities are impressive, a lesser-known feature is the ability to modify Alexa’s voice to suit your preferences. Whether you want Alexa to sound more natural, humorous, or simply different, transforming the voice of your virtual assistant can enhance your overall experience. In this article, we’ll explore how to change Alexa’s voice, dive into the customization options, and provide troubleshooting tips along the way.
Understanding Alexa’s Voice Settings
Alexa’s voice is based on a text-to-speech system that allows users to interact with the assistant in a more human-like way. Over time, Amazon has added several customization options to cater to a variety of user preferences. The transformation of Alexa’s voice is part of these updates, allowing users to modify her tone, pitch, and even accent. Let’s break down the different ways you can change Alexa’s voice.
1. Change Alexa’s Language and Accent
The simplest way to change Alexa’s voice is by altering her language or accent. Alexa supports a variety of languages and regional accents, so you can choose one that suits your needs. Here’s how:
- Open the Alexa app on your smartphone or tablet.
- Tap on the “More” option located at the bottom-right corner.
- Select “Settings” from the menu.
- Scroll down to “Device Settings” and choose the device you wish to modify.
- Under “Language,” you can select from different languages like English (UK), English (US), Spanish, or German.
Additionally, you can select different regional accents based on your preference, such as American, British, Australian, or Indian English. This can significantly alter Alexa’s tone and pronunciation.
2. Change Alexa’s Voice to “Celebrity” Voices
If you’re looking for something more playful, you can opt for Alexa’s celebrity voice options. Amazon has partnered with various celebrities to provide a more entertaining experience. One of the most famous celebrity voices is that of actor Samuel L. Jackson, who brings a unique flair to Alexa’s personality.
To activate the celebrity voice:
- Open the Alexa app on your phone.
- Go to “Skills & Games” under the “More” tab.
- Search for “Samuel L. Jackson Voice” or any other celebrity voice you want to try.
- Enable the skill, and Alexa will change her voice to match the chosen celebrity.
Note that some of these celebrity voices might require an additional purchase or subscription. But they offer a fun and novel way to interact with Alexa!
3. Change Alexa’s Voice Gender
Another option available for Alexa users is to change her voice from female to male. This can be done easily through the Alexa app and can add a layer of personalization to your virtual assistant. Here’s how:
- Open the Alexa app and go to “Settings.”
- Select “Device Settings” and choose the device you want to customize.
- Under “Alexa’s Voice,” select “Male” or “Female.” The change will take effect immediately.
This is a subtle but effective way to change the way you interact with your device, especially if you find the default female voice less appealing or too familiar.
Exploring Advanced Voice Transformations
While the above changes are straightforward, there are a few more advanced ways to modify Alexa’s voice that can offer a deeper level of personalization.
1. Adjusting Alexa’s Speech Rate and Pitch
If you want to fine-tune Alexa’s voice beyond just language or accent, you can adjust her speech rate and pitch. This can make Alexa sound faster, slower, higher-pitched, or lower-pitched depending on your preferences. To make these adjustments:
- Open the Alexa app on your phone or tablet.
- Go to “Settings” and select the device you want to modify.
- Under “Alexa’s Voice,” look for an option to change the speech rate or pitch. Use the slider to set the desired speed and tone.
By adjusting these settings, you can make Alexa sound more urgent, laid-back, or even more formal. This feature allows users to further personalize their interactions with Alexa.
2. Use Third-Party Skills to Add Custom Voices
Another way to customize Alexa’s voice is through third-party skills. Some developers have created specialized voice packs that can transform Alexa’s sound entirely. For example, you can enable a skill that mimics a robot or gives Alexa a completely new personality. To explore these options:
- Go to the “Skills & Games” section in the Alexa app.
- Search for “Voice Packs” or browse through the list of popular third-party skills.
- Activate the skill and follow any setup instructions.
Skills like these offer a fun and interactive way to make Alexa sound entirely different, depending on your preferences.
Troubleshooting Tips for Alexa’s Voice Settings
Sometimes, despite your best efforts, Alexa’s voice settings may not work as expected. Here are some troubleshooting tips to help you resolve common issues:
1. Alexa Is Not Responding to Voice Changes
If Alexa is not changing her voice after following the steps above, try these solutions:
- Ensure that the Alexa app is updated to the latest version.
- Check that your device has a stable internet connection.
- Restart your Alexa device by unplugging it for about 10 seconds and plugging it back in.
2. Custom Voice Options Are Unavailable
If the celebrity voices or other custom options are not showing up, it’s possible that they are not available in your region. You can verify this by checking the availability of features for your specific location on Amazon’s official page. If necessary, try changing the region in the Alexa app to one where those features are supported.
3. Alexa’s Voice Sounds Robotic or Unnatural
If you find that Alexa’s voice sounds too mechanical or robotic, consider adjusting the speech rate or pitch as outlined earlier. Additionally, if you’re using a third-party skill, make sure that the skill is up to date, as older versions may not produce the best results.
4. Alexa Doesn’t Respond to Commands After Changing Voice
Occasionally, after making changes to Alexa’s voice, the assistant may stop responding to voice commands. If this happens, reset the voice settings back to their default settings and try again. A full device reset might also help resolve any lingering issues.
Conclusion
Transforming Alexa’s voice is an excellent way to make your smart assistant feel more personal and engaging. Whether you’re adjusting the language, gender, pitch, or even experimenting with celebrity voices, there are plenty of options to tailor Alexa’s voice to fit your preferences. If you encounter any issues along the way, the troubleshooting tips provided should help resolve common problems. With these customization options, your experience with Alexa will be more enjoyable and unique.
Remember, Alexa is constantly evolving, so keep an eye out for new voice features and capabilities that Amazon may release in the future. For more tips on maximizing your Alexa experience, visit the official Amazon Alexa help page.
If you’re looking for more personalized smart home experiences, you might want to check out this guide on integrating Alexa with other smart devices.
This article is in the category Technology and created by FutureSmarthome Team