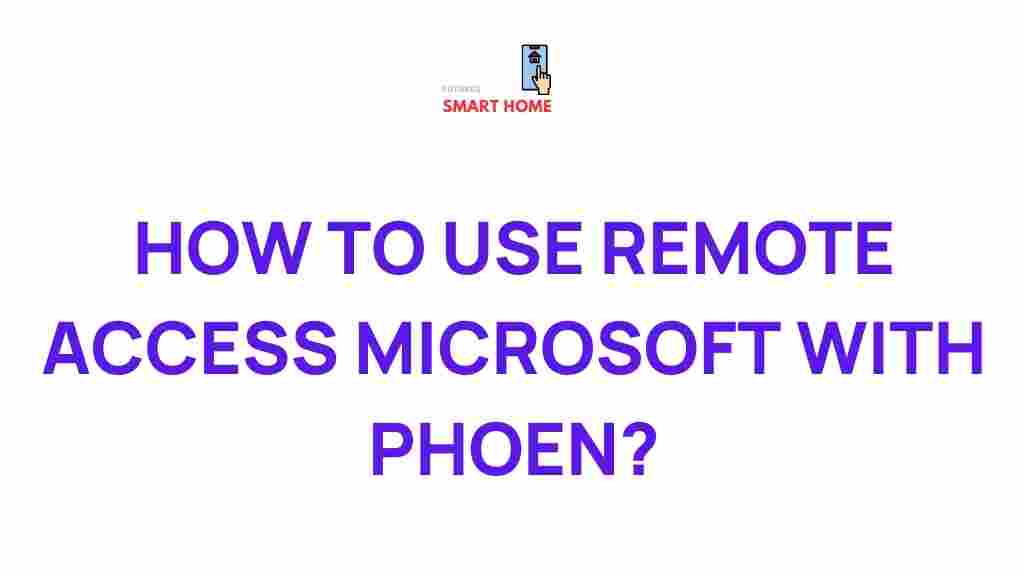Uncover the Secrets of Remote Access Microsoft with Your Phone
In today’s fast-paced world, remote work and seamless access to digital resources are essential. With the rise of cloud computing and mobile technology, the ability to access your Microsoft systems remotely from a mobile device has become a game-changer. This is where remote access comes into play, offering unprecedented flexibility and convenience. In this article, we’ll explore how you can use your phone for remote access to your Microsoft system, walk you through the setup process, provide troubleshooting tips, and highlight the benefits of using remote access for productivity.
What is Remote Access?
Remote access refers to the ability to connect to a computer or network from a remote location. This capability allows you to interact with your files, applications, and other resources as if you were sitting right in front of your system. For businesses, remote access means that employees can work from home or any location, without being physically present in the office. For individuals, it opens up the ability to manage personal devices and documents from anywhere.
Microsoft, one of the leading technology companies, offers various tools for remote access to their services. These tools, combined with mobile devices like smartphones, empower users to connect to their Microsoft accounts and work remotely, ensuring business continuity and personal productivity. Let’s dive deeper into how you can enable remote access to Microsoft on your phone.
How to Set Up Remote Access on Your Phone
Setting up remote access to your Microsoft account and resources is a straightforward process. By following the steps outlined below, you’ll be able to access your files and applications from anywhere, right from the palm of your hand.
Step 1: Choose the Right App for Remote Access
Microsoft offers a range of apps and services that enable remote access to its products, and selecting the right one depends on your needs:
- Microsoft Remote Desktop: The most popular option, designed specifically for remote desktop access. It allows you to remotely connect to your Windows PC or virtual machine.
- OneDrive: For accessing files stored on Microsoft’s cloud storage, OneDrive allows users to access documents, spreadsheets, and presentations from any device, including your phone.
- Microsoft 365 Apps: If you need access to specific Microsoft Office applications like Word, Excel, or Outlook, the Microsoft 365 suite has mobile versions that sync seamlessly with your desktop environment.
- Azure Virtual Desktop: For enterprise-level solutions, Azure Virtual Desktop offers scalable, remote desktop solutions for businesses.
Once you’ve chosen the appropriate app, download it from the App Store (for iPhone users) or Google Play (for Android users). For example, if you’re opting for Microsoft Remote Desktop, ensure it’s installed on your phone and your remote computer is set up for access.
Step 2: Configure the Remote Access Settings
After downloading and installing the app, the next step is configuring the settings to enable remote access. Here’s how you can do it:
- For Microsoft Remote Desktop:
- Open the Microsoft Remote Desktop app on your phone.
- Click on “Add PC” and enter the IP address or hostname of the computer you want to connect to.
- Enter your login credentials, including your Microsoft username and password.
- Ensure that the PC you’re connecting to is set up to allow remote connections. On Windows, go to the Control Panel, select “System and Security,” and click “Allow remote access.
- Ensure both your phone and the remote PC are connected to the internet.
- For OneDrive:
- Open the OneDrive app and sign in with your Microsoft account.
- Browse your files and folders stored in OneDrive and open or edit them directly from your phone.
Step 3: Connect and Start Working
Once your setup is complete, you’re ready to start working remotely. Launch the app on your phone and connect to your system. Whether you’re using Microsoft Remote Desktop, OneDrive, or another tool, the process is simple. You’ll be able to access all your files, applications, and data as if you were sitting in front of your computer.
With the help of these tools, remote access makes it easy to stay productive no matter where you are. Whether you need to access documents stored in OneDrive, open an Excel file, or use Outlook for email management, you can do it all with your mobile device.
Benefits of Using Remote Access on Your Phone
There are several advantages to using remote access via your phone, whether you’re working from home or on the go. Let’s take a closer look at some of the key benefits:
- Increased Flexibility: Remote access allows you to work from virtually anywhere. This is particularly valuable for those who travel frequently or need to access work resources after business hours.
- Improved Productivity: With the ability to access files, applications, and email from your phone, you can stay productive even while away from your desk.
- Cost Savings: Many remote access tools, such as Microsoft Remote Desktop and OneDrive, are cost-effective or even free, allowing businesses and individuals to cut down on expenses related to physical infrastructure.
- Secure Access: Microsoft’s remote access tools are built with security in mind. With features like multi-factor authentication (MFA), your remote connection remains secure, even when accessed from a mobile device.
Troubleshooting Tips for Remote Access
While remote access is an incredibly convenient feature, it can sometimes encounter technical issues. Below are some common problems and troubleshooting steps you can take to resolve them:
1. Remote Access Not Connecting
If you’re unable to connect to your remote system, here are some potential fixes:
- Check that both your phone and the computer you’re trying to connect to are connected to the internet.
- Ensure that the PC is set up to allow remote access. For Windows, verify that the “Allow remote connections” option is checked in your system settings.
- Restart both your phone and the remote computer to resolve any temporary network issues.
2. Poor Connection Quality
If your connection is lagging or experiencing poor performance, try the following:
- Switch to a more stable Wi-Fi connection if you’re using mobile data.
- Reduce the number of devices connected to the same network to improve bandwidth.
- Use a remote desktop app that has lower bandwidth requirements, such as Microsoft’s Remote Desktop app.
3. Login Issues
If you’re having trouble logging in to your remote system, ensure the following:
- Double-check your username and password. If you’ve forgotten your password, use Microsoft’s password recovery options.
- Enable multi-factor authentication (MFA) for added security and verify that you have access to your authentication method.
If you continue experiencing issues, consider reaching out to Microsoft support for assistance or check relevant forums for additional troubleshooting advice. You can also refer to this Microsoft support guide for further troubleshooting.
Conclusion
Remote access is a powerful feature that allows you to stay connected to your Microsoft systems from your phone, providing both flexibility and convenience. Whether you’re working from home, traveling, or just need access to your files on the go, remote access opens up a world of possibilities. By following the simple setup steps and troubleshooting tips provided in this article, you’ll be able to enhance your productivity and work more efficiently with your Microsoft account and applications from anywhere. Start exploring the benefits of remote access today!
For more information about remote access and how it can benefit your business, check out this comprehensive guide on remote work solutions.
This article is in the category Productivity and created by FutureSmarthome Team