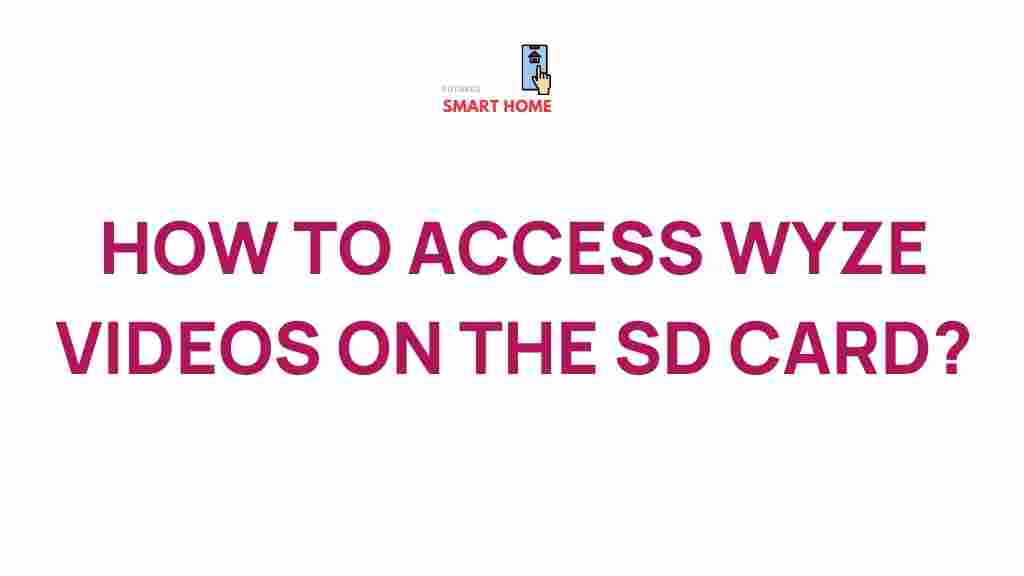Unveiling the Secrets of Wyze Video Storage: Accessing SD Card Footage
In today’s digital age, home security has become paramount. With the emergence of smart home technologies, brands like Wyze have taken the lead in providing affordable, high-quality security solutions. One of the standout features of Wyze cameras is their ability to store video footage on an SD card. However, many users are often left wondering how to access this stored footage effectively. In this article, we will unveil the secrets of Wyze video storage, focusing on how to access SD card footage seamlessly. Whether you’re a new Wyze user or an experienced one, this guide will walk you through the process, provide troubleshooting tips, and enhance your overall experience with Wyze products.
Understanding Wyze Video Storage
Before we dive into accessing your SD card footage, it’s essential to understand how Wyze video storage works. Wyze cameras allow users to record footage directly onto a microSD card, enabling continuous recording and playback. Here are some key points:
- Continuous Recording: With an SD card, you can record 24/7 without the limitations of cloud storage.
- Event Recording: Wyze cameras can also record event clips to the cloud, which are saved for 14 days.
- Playback Options: Users can access footage directly from the Wyze app or remove the SD card for external viewing.
How to Access Wyze SD Card Footage
Accessing your Wyze videos stored on the SD card is a straightforward process. Follow these steps to unveil the secrets of how to access your footage:
Step 1: Ensure Your SD Card is Inserted
Before anything else, make sure that the microSD card is properly inserted into your Wyze camera. If not, the camera will not record any footage.
Step 2: Open the Wyze App
1. Launch the Wyze app on your smartphone or tablet.
2. Log in to your account if prompted.
Step 3: Select Your Camera
1. From the home screen, tap on the camera whose footage you want to access.
2. This will open the live view of the selected camera.
Step 4: Access the Playback Feature
1. In the live view screen, look for the “Playback” option, usually represented by a clock icon.
2. Tap on this icon to enter the playback mode.
Step 5: Select the Date and Time
1. You will see a timeline at the bottom of the screen.
2. Tap on the date selector to choose the date for which you want to view footage.
3. Use the timeline to navigate to the specific time of the footage you wish to view.
Step 6: Play the Video
1. Once you’ve selected the time, tap the play button to view the video footage.
2. You can pause, rewind, or fast forward as needed.
Downloading Footage from the SD Card
If you need to save footage from your Wyze camera to your device, follow these steps:
Step 1: Enter Playback Mode
Refer to the steps above to access the playback mode of your desired camera.
Step 2: Select the Footage
1. Navigate through the timeline to find the specific footage you want to download.
2. Play the video until you reach the desired moment.
Step 3: Download the Clip
1. Tap on the download icon (usually a downward arrow).
2. The clip will be saved to your device’s gallery or camera roll.
Troubleshooting Tips for Accessing SD Card Footage
Sometimes, users may encounter issues when trying to access their SD card footage. Here are some common troubleshooting tips:
- Check SD Card Compatibility: Ensure that your SD card is compatible with Wyze cameras. Recommended specifications include:
- Class 10 or UHS-1
- Storage capacity of up to 32GB (for Wyze Cam v2) or 128GB (for Wyze Cam Pan and newer models)
- Reinsert the SD Card: If the footage is not accessible, try removing and reinserting the SD card.
- Format the SD Card: If the card is new or malfunctioning, format it using the Wyze app or your computer. Note that formatting will erase all footage.
- Check for Firmware Updates: Ensure your Wyze camera firmware is up to date for optimal performance.
Common Problems and Solutions
Aside from troubleshooting general issues, here are common problems users face and their solutions:
- Footage is Missing: If you notice missing footage, check the SD card for sufficient space and ensure that the recording settings are correctly configured in the app.
- Playback Issues: If videos are not playing smoothly, consider clearing the app cache or restarting your device.
- SD Card Not Recognized: If your SD card is not recognized, try using a different card or testing the current one in another device.
Conclusion
Accessing your Wyze SD card footage is a simple yet essential part of utilizing your Wyze camera effectively. By following the steps outlined in this guide, you can easily access, download, and troubleshoot your video storage needs. Remember to maintain your SD card, check for compatibility, and regularly update your Wyze app and camera firmware to ensure a seamless experience.
For more detailed information on Wyze products, you can visit their official website. Additionally, if you want to join a community of Wyze users and share experiences or tips, check out forums and discussion groups online.
Now that you’ve unveiled the secrets of Wyze video storage, you can confidently access your videos and make the most of your home security system. Enjoy peace of mind knowing that your important moments are safely stored and easily accessible!
This article is in the category Guides & Tutorials and created by FutureSmarthome Team