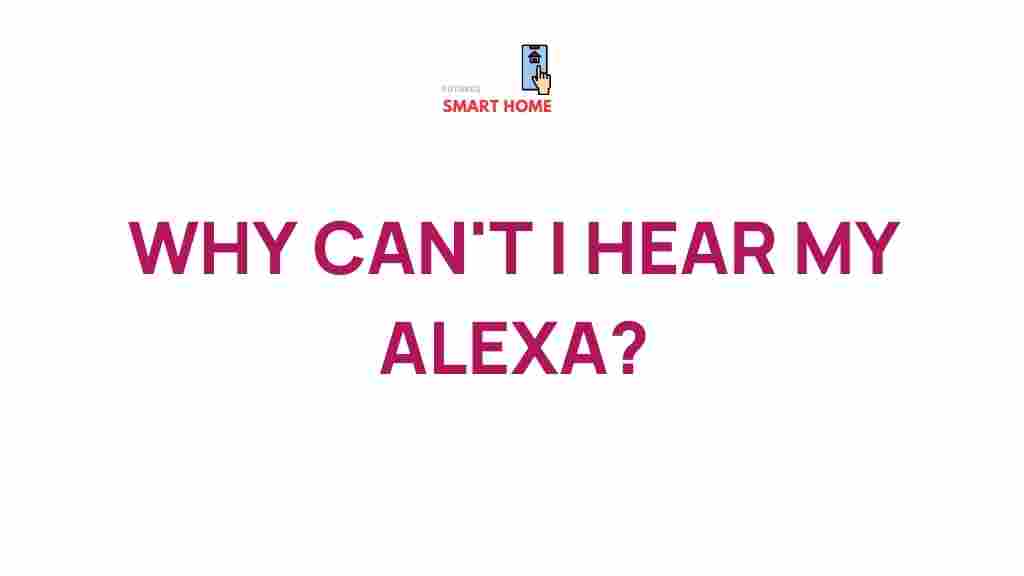Alexa: The Voice Assistant Struggling with Sound Issues
In recent years, voice assistants have become an integral part of our daily lives. Among these, Alexa has emerged as a favorite due to its versatility and ease of use. However, users often encounter various sound issues that can hinder their experience. If you’ve noticed that your Alexa is keeping quiet when you need it the most, you’re not alone. In this article, we’ll explore the surprising reasons behind these troubleshooting challenges and how you can resolve them.
Understanding Alexa and Its Sound Issues
Before we dive into troubleshooting, it’s essential to understand how Alexa operates. Alexa is a cloud-based voice assistant developed by Amazon, designed to perform various tasks via voice commands. However, sometimes it can fail to respond or produce sound due to several factors. Let’s look at some common reasons:
- Volume Settings: One of the most straightforward reasons for sound issues is the volume settings on your device.
- Network Connectivity: A weak or unstable internet connection can lead to Alexa not responding.
- Device Malfunctions: Hardware problems, including speaker issues, can also cause sound problems.
- Software Updates: Outdated software can lead to performance issues, including sound problems.
Step-by-Step Troubleshooting for Alexa Sound Issues
Now that we’ve identified some potential reasons why your Alexa might be silent, let’s look at a step-by-step process for troubleshooting these issues.
Step 1: Check the Volume Level
The first thing you should do is check the volume level of your Alexa device:
- Say, “Alexa, set the volume to 5.” This command adjusts the volume to a moderate level.
- Alternatively, you can manually adjust the volume using the physical buttons on the device.
Step 2: Evaluate Your Internet Connection
Next, ensure that your internet connection is stable:
- Check your Wi-Fi settings on your smartphone or computer to confirm you’re connected.
- Try restarting your router if you encounter connection issues.
- Test your internet speed to ensure it’s adequate for streaming and voice services.
Step 3: Restart Your Alexa Device
Sometimes, a simple restart can resolve many issues:
- Unplug your Alexa device from the power source.
- Wait for about 30 seconds before plugging it back in.
- Once it restarts, check if Alexa responds to your commands.
Step 4: Check for Software Updates
Keeping your device updated is crucial for optimal performance:
- Open the Alexa app on your smartphone.
- Go to Settings and select your device.
- Look for the Software Update option and check if an update is available.
Step 5: Inspect for Hardware Issues
If the above steps don’t resolve the problem, it may be a hardware issue:
- Examine the device for any physical damage, such as cracks or water exposure.
- Test the microphone by tapping the microphone button and asking a question.
- If there is no sound, consider contacting Amazon support for assistance.
Step 6: Reset Your Device
If all else fails, you may need to reset your Alexa device:
- Locate the reset button on your Alexa device (usually found at the bottom).
- Press and hold the reset button until the light ring turns orange.
- Follow the prompts in the Alexa app to set up your device again.
Common Sound Issues and Their Solutions
Understanding specific sound issues can further assist in effective troubleshooting. Here are some common problems users face:
Issue 1: Alexa Not Responding to Commands
If Alexa isn’t responding at all, consider the following:
- Ensure the microphone isn’t muted (look for the red light).
- Check your internet connection as mentioned previously.
- Try speaking directly towards the device and avoid background noise.
Issue 2: Distorted or Muffled Sound
When Alexa responds but the sound is distorted:
- Lower the volume and see if it improves clarity.
- Ensure there are no obstructions near the speaker that could muffle sound.
- Consider moving the device to a different location for better acoustics.
Issue 3: Alexa Only Responding with Visual Feedback
If Alexa is responding through the app but not verbally:
- Check if the device is in “Do Not Disturb” mode; turn it off if necessary.
- Look into the app settings to ensure voice responses are enabled.
- Reboot the device and check settings again.
Additional Tips for Optimizing Your Alexa Experience
To ensure your Alexa device runs smoothly and avoids potential sound issues, consider these tips:
- Regularly Update the Software: Keep your Alexa device updated to benefit from new features and fixes.
- Use Quality Wi-Fi: A strong and stable internet connection enhances performance.
- Optimize Placement: Position your Alexa device in a central location away from walls and heavy furniture.
- Avoid Speaker Interference: Keep the device away from other electronic devices that may cause interference.
Conclusion: Keep Your Alexa Talking
Experiencing sound issues with your Alexa voice assistant can be frustrating, but understanding the common problems and their solutions can help you troubleshoot effectively. From checking volume levels to resetting your device, there are several steps you can take to restore your Alexa’s functionality. Remember, technology can sometimes fail, but with these tips, you can ensure your Alexa remains a reliable part of your home.
If you found this guide helpful, consider checking out more tips on voice assistants here. For further troubleshooting and support, you can visit the official Amazon support page.
This article is in the category Guides & Tutorials and created by FutureSmarthome Team