Unleashing the Potential of Your Home Router: Transforming it into a WiFi Extender
In today’s interconnected world, having a reliable and fast WiFi connection is more important than ever. However, many households struggle with weak or spotty WiFi coverage, especially in larger homes or multi-floor buildings. A simple solution to this problem is turning your home router into a WiFi extender. This can significantly enhance your network’s reach and improve connectivity across all corners of your home. In this article, we’ll explore how you can unleash the full potential of your home router and transform it into a powerful WiFi extender.
What is a Home Router?
A home router is a device that connects your local network to the internet. It routes data between the internet service provider (ISP) and your devices, such as computers, smartphones, smart TVs, and more. Most modern routers come equipped with WiFi capabilities, allowing devices to connect wirelessly. However, as your router’s range is typically limited, weak WiFi signals in certain areas of your home may lead to slow speeds and interruptions. Transforming your home router into a WiFi extender can help overcome these limitations.
Benefits of Using Your Home Router as a WiFi Extender
Before diving into the step-by-step process, it’s important to understand why using your home router as a WiFi extender can be a great idea. Here are some key benefits:
- Cost-Effective: Instead of purchasing a separate WiFi extender or mesh system, you can repurpose your existing router and save money.
- Easy Setup: Converting a home router into a WiFi extender typically requires minimal technical expertise, and the process is straightforward.
- Extended Coverage: By using your router as an extender, you can eliminate dead zones and improve connectivity throughout your home.
- Increased Network Performance: In some cases, repurposing your router as an extender can help balance the load between multiple devices, resulting in a more stable connection.
How to Transform Your Home Router into a WiFi Extender
Transforming your home router into a WiFi extender is easier than you might think. Here’s a step-by-step guide to help you achieve it:
Step 1: Check Your Router’s Capabilities
Before proceeding, you need to ensure that your home router supports the necessary features to function as a WiFi extender. Some routers come with built-in repeater or extender modes, while others may require third-party firmware like DD-WRT or OpenWRT. To check your router’s compatibility:
- Look up your router’s model number and check the user manual or manufacturer’s website.
- If your router doesn’t have a built-in extender feature, you may need to install custom firmware like DD-WRT or OpenWRT. This can open up additional functionality, but it requires caution as improper installation can cause issues.
Step 2: Connect to Your Router’s Admin Panel
Once you confirm that your router supports the extender function, you’ll need to access the router’s admin panel to configure it. Follow these steps:
- Connect your computer to the router via Ethernet cable or WiFi.
- Open a web browser and type in the router’s IP address. Common router IP addresses are
192.168.1.1or192.168.0.1. - Log in using the router’s admin credentials. If you haven’t changed these, the default username and password are typically
adminandadmin, or they may be listed in the manual.
Step 3: Enable WiFi Repeater Mode
Once you’re logged into the admin panel, look for the WiFi repeater or extender mode in the settings. The exact location of this option varies by router brand, but it’s often found under the wireless or network settings. To enable this mode:
- Navigate to the wireless settings and find an option called “Repeater Mode,” “Range Extender,” or “Wireless Bridge.”
- Select the option to enable the repeater function. You may need to choose the primary router’s network (SSID) that you want to extend.
- Enter the password for the primary WiFi network to ensure a secure connection.
Once you’ve done this, the router will begin functioning as a WiFi extender, amplifying the signal from your primary router and broadcasting it to a larger area.
Step 4: Adjust Channel and Frequency Settings
To optimize your home router as a WiFi extender, it’s a good idea to adjust the channel and frequency settings. This can reduce interference and improve the overall speed and stability of your network. Consider the following adjustments:
- Switch to a less congested channel. Many routers default to channels that are heavily used, so selecting a less crowded one can improve performance.
- If your router supports dual-band WiFi, ensure that both the 2.4 GHz and 5 GHz bands are enabled to provide greater coverage and faster speeds.
Step 5: Test the Extended Network
After configuring your home router to function as a WiFi extender, it’s time to test the network. Move around your home and check for improved signal strength and faster speeds. You can use a WiFi analyzer tool to check the signal strength in different areas of your home.
Troubleshooting Tips for Home Router WiFi Extender Setup
While setting up your home router as a WiFi extender is typically straightforward, there may be a few challenges along the way. Here are some common issues and how to resolve them:
Issue 1: No Signal or Weak Signal
If the extended network isn’t working or the signal is still weak, try the following:
- Ensure the router is within range of the main router. The closer it is, the stronger the signal it can repeat.
- Check for firmware updates. Outdated firmware can cause instability in extender mode.
- If you’re using custom firmware (e.g., DD-WRT), ensure it’s installed correctly and supports the extender function.
Issue 2: Slow Speeds
If you’re experiencing slow internet speeds after setting up your home router as a WiFi extender, consider these fixes:
- Switch to a less crowded WiFi channel.
- Ensure that both the 2.4 GHz and 5 GHz bands are being used, with devices connected to the appropriate band.
- Move the extender to a location with a clearer line of sight to the primary router.
Issue 3: Devices Not Connecting to the Extended Network
If devices aren’t connecting to the extended network, try these solutions:
- Ensure that the password for the extended network matches the one for the primary router’s network.
- Reboot both the main router and the extender.
- Check that the SSID and security settings are correctly configured in the extender’s settings.
Alternative Methods for Enhancing WiFi Coverage
If turning your home router into a WiFi extender doesn’t meet your needs, there are other methods to enhance your WiFi coverage:
- Mesh WiFi System: A mesh network is designed to eliminate dead zones by using multiple nodes placed throughout the home.
- Dedicated WiFi Extender: A dedicated WiFi extender is an easy-to-use device that amplifies your existing signal, though it requires an additional purchase.
- Powerline Adapters: These devices use your home’s electrical wiring to extend the network, providing a stable and fast connection in remote areas.
For more information on home networking solutions, you can visit this detailed guide.
Conclusion
Transforming your home router into a WiFi extender is a practical and cost-effective way to improve your home’s WiFi coverage. By following the steps outlined in this article, you can easily extend your network’s range, eliminate dead zones, and enhance overall internet performance. Remember to troubleshoot any issues as they arise, and consider alternative methods if necessary. With a little setup, your home router can unlock new potential and provide a seamless online experience for all your devices.
For further guidance on setting up home networks, check out this comprehensive resource.
This article is in the category Guides & Tutorials and created by FutureSmarthome Team
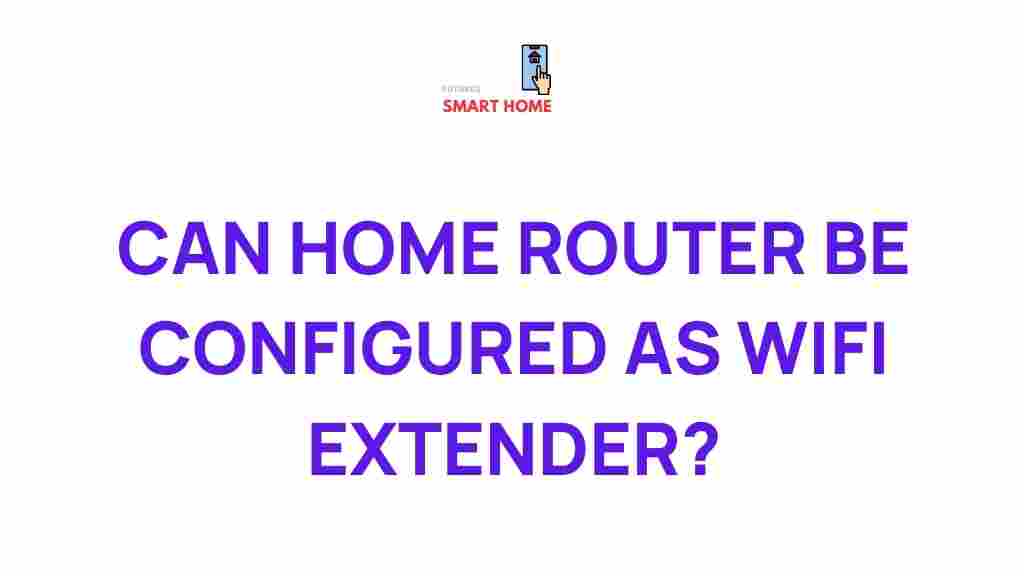
2 thoughts on “Unleashing the Potential of Your Home Router: Transforming it into a WiFi Extender”