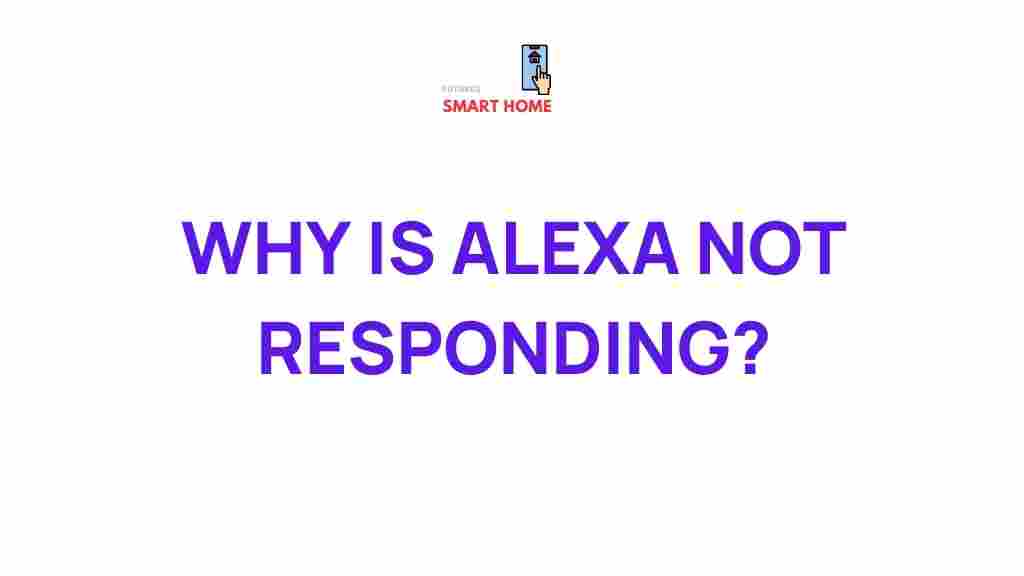Unveiling the Mystery Behind Alexa’s Unresponsiveness
Alexa, Amazon’s voice-controlled assistant, has revolutionized the way we interact with technology. Whether it’s playing music, controlling smart devices, or providing real-time information, Alexa’s seamless operation makes it an essential part of many households. However, there are times when Alexa can become unresponsive, leaving users frustrated and unsure of what went wrong. In this article, we will delve into the common causes of Alexa’s unresponsiveness and explore practical troubleshooting steps to get your device back in working order.
What Causes Alexa to Become Unresponsive?
Before we dive into how to fix Alexa’s unresponsiveness, it’s crucial to understand what could be causing it. There are several reasons why your Alexa device might stop responding, including:
- Network Connectivity Issues: Alexa relies on a stable internet connection to process voice commands. Slow or intermittent Wi-Fi can cause delays or prevent Alexa from responding.
- Alexa App Problems: Sometimes, the issue lies with the Alexa app itself. It could be outdated, malfunctioning, or improperly synced with your device.
- Device Misconfiguration: Incorrect device settings or failed updates might lead to Alexa being unresponsive to commands.
- Microphone Issues: If Alexa can’t hear you, it won’t be able to respond. Microphone issues could be due to physical obstructions or software bugs.
- Amazon Server Issues: Occasionally, Alexa’s cloud-based services might face outages, making it unresponsive until the servers are restored.
Step-by-Step Process to Fix Alexa’s Unresponsiveness
If Alexa is not responding, follow these troubleshooting steps to resolve the issue.
1. Check Your Internet Connection
The first thing to do when Alexa stops responding is to check your internet connection. Since Alexa relies heavily on the cloud, a poor Wi-Fi connection could be the root cause. Ensure that:
- Your Wi-Fi router is functioning properly and is connected to the internet.
- The Alexa device has a stable Wi-Fi signal. You can check this in the Alexa app under “Device Settings.”
- If your router is working fine but Alexa remains unresponsive, try rebooting both the router and Alexa device.
2. Restart Your Alexa Device
Sometimes, a simple restart can resolve temporary glitches. To restart Alexa:
- Unplug your Alexa device from the power source.
- Wait for about 30 seconds, then plug it back in.
- Wait for the device to reconnect to Wi-Fi and test if it’s responsive again.
3. Ensure Alexa’s Microphone Is Turned On
Another common issue is the microphone being accidentally muted. If Alexa isn’t responding, check the microphone button on your device:
- Locate the microphone button on your Alexa device (usually a circle with a line through it).
- If the microphone is muted, press the button to unmute it.
- Once unmuted, try issuing a command to check if Alexa responds.
4. Check for Updates in the Alexa App
Outdated software can sometimes cause Alexa to behave erratically. Ensure that both the Alexa device and app are up-to-date. To do this:
- Open the Alexa app and navigate to “Settings”.
- Look for any available updates for both your device and the Alexa app itself.
- Install any pending updates and then test Alexa’s responsiveness.
5. Test With a Different Command
If Alexa isn’t responding to your first command, try a different one. It’s possible that the command you issued was too complex, or there was a misunderstanding due to background noise. For example, instead of asking “Alexa, what’s the weather like in Paris?”, try simply “Alexa, what’s the weather?”.
6. Reset Your Alexa Device
If the previous steps don’t work, a full reset might be required. This will restore the device to its factory settings, which can resolve persistent issues. To reset your device:
- Press and hold the reset button (usually located at the bottom or back of your device) for 15-25 seconds.
- Follow the prompts in the Alexa app to set up the device again.
Additional Troubleshooting Tips
While the steps above should resolve most issues, there are additional troubleshooting methods that can help:
- Disable and Re-enable Alexa Skills: If certain skills aren’t working, try disabling and re-enabling them via the Alexa app.
- Clear Alexa’s Voice History: Sometimes, Alexa may struggle to understand commands if its voice history is too full. Clear it via the app settings.
- Check for External Interference: Devices like microwaves or baby monitors can interfere with Alexa’s signal. Make sure there is no physical obstruction or interference near your device.
When to Contact Amazon Support
If Alexa continues to be unresponsive despite troubleshooting, it may be time to contact Amazon support. Some issues, such as hardware malfunctions, may require professional assistance. You can reach out to Amazon support through their website at this link or through the Alexa app.
Conclusion
While Alexa’s unresponsiveness can be frustrating, the issue is usually fixable through a few simple troubleshooting steps. Start by checking your internet connection, restarting your device, and ensuring that the microphone is on. If the problem persists, updating your software or resetting the device may do the trick. If all else fails, Amazon’s support team is available to help resolve more complex issues. Remember, keeping your Alexa device updated and your Wi-Fi stable will go a long way in ensuring smooth operation. Happy troubleshooting!
For more troubleshooting tips and to stay up to date with the latest Alexa features, visit our blog on Alexa’s troubleshooting guide.
This article is in the category Guides & Tutorials and created by FutureSmarthome Team