SmartThings: Unveiling the Wonders of a Connected World
In today’s fast-paced, technology-driven world, the concept of a “smart home” has become more of a reality than a futuristic dream. One of the driving forces behind this revolution is the SmartThings app, a powerful platform that allows users to control a wide range of smart devices, from lights and thermostats to security cameras and appliances, all from the convenience of a single app. In this article, we will explore the many features and functionalities of the SmartThings app, provide a step-by-step guide to using it effectively, and share troubleshooting tips to ensure you get the most out of your smart home experience.
What is SmartThings?
The SmartThings app, developed by Samsung, is a comprehensive hub for managing all your smart home devices. It connects to various compatible devices through your phone, tablet, or other smart platforms, allowing you to control them remotely and automate tasks to fit your daily routine. Whether you’re at home or on the go, the SmartThings app offers unparalleled flexibility and convenience. It supports a wide range of devices, including lighting systems, door locks, security cameras, thermostats, and even appliances like refrigerators and washing machines.
The Benefits of Using SmartThings
Integrating the SmartThings app into your home comes with numerous benefits:
- Centralized Control – Manage all your smart devices in one place, eliminating the need to switch between different apps for each device.
- Automation – Set up automations to make your home adapt to your lifestyle, such as turning lights on when you enter a room or adjusting the thermostat when you’re away.
- Voice Control – Integrate with voice assistants like Amazon Alexa or Google Assistant for hands-free control of your devices.
- Energy Efficiency – Monitor and optimize energy use by controlling smart thermostats, lights, and appliances, leading to lower utility bills.
- Security – Receive alerts for unusual activity and monitor security cameras remotely, enhancing the safety of your home.
How to Set Up and Use the SmartThings App
Getting started with the SmartThings app is easy, and in just a few steps, you can have your home connected and controlled right from your phone. Below is a step-by-step guide to setting up and using the app:
Step 1: Download and Install the SmartThings App
The first step in setting up your smart home is to download the SmartThings app. It’s available for both iOS and Android devices. Simply visit the Samsung SmartThings website or go to the App Store or Google Play Store and search for “SmartThings.” Once downloaded, install the app on your device.
Step 2: Create a Samsung Account
Before you can start controlling devices, you’ll need to create a Samsung account. If you already have one, simply sign in. If not, follow the on-screen instructions to create an account. This account is essential for linking your devices and syncing them across multiple platforms.
Step 3: Add Your Devices
Now it’s time to add your smart devices to the SmartThings app. Depending on the device, you may need to follow specific instructions, but in general, the process involves:
- Open the SmartThings app.
- Tap the “+” icon to add a new device.
- Choose the device category (e.g., lights, thermostat, security camera, etc.) and follow the pairing instructions provided on the app.
- Once connected, the device will appear in your dashboard, ready to be controlled.
Step 4: Set Up Automations and Routines
One of the standout features of SmartThings is the ability to set up automations. These are actions that trigger when specific conditions are met. For example, you can create a routine that automatically turns off all your lights when you leave the house or adjusts the temperature when you come home.
To set up an automation:
- Go to the “Automations” tab in the app.
- Tap “Add Automation” and select the condition (e.g., time of day, location, or specific actions like motion detection).
- Choose the devices you want to control based on the trigger.
- Save the automation, and it will run automatically based on the conditions you’ve set.
Step 5: Control Your Devices Remotely
Once your devices are connected, you can control them from anywhere in the world, as long as you have an internet connection. Whether you’re adjusting the thermostat from the office or checking your security cameras while on vacation, the SmartThings app provides full remote control capabilities.
Step 6: Integrate with Voice Assistants
If you own a smart speaker or voice assistant like Amazon Alexa or Google Assistant, you can integrate it with your SmartThings app for hands-free control. This integration allows you to control your devices using voice commands such as “Alexa, turn on the living room lights” or “Hey Google, set the thermostat to 72 degrees.”
Troubleshooting Common Issues with SmartThings
Although the SmartThings app is generally reliable, you may encounter occasional issues. Here are some common problems and troubleshooting tips to help you get back on track:
1. Device Not Responding
If a device isn’t responding to commands, try the following:
- Check that the device is powered on and connected to your Wi-Fi network.
- Ensure that the device is compatible with the SmartThings app.
- Restart your router and the device itself to refresh the connection.
- Re-add the device to the SmartThings app by removing it and then pairing it again.
2. Automation Not Triggering
If your automations are not triggering as expected, ensure that the conditions you’ve set are accurate. Double-check location settings and make sure your phone’s GPS is enabled if you’re using location-based triggers. If you are using time-based automations, verify the time zone settings on your app and devices.
3. Connectivity Issues
If you’re experiencing connectivity problems, it’s often due to Wi-Fi interference or issues with your internet connection. Try these solutions:
- Move your router closer to the devices or use a Wi-Fi extender.
- Ensure your devices are running on the correct frequency (2.4GHz or 5GHz) as some devices may only work on one band.
- Reset your router or contact your internet service provider for assistance.
4. App Crashing or Freezing
If the app crashes or freezes, try updating the app to the latest version, as developers regularly release bug fixes. If the problem persists, uninstall and reinstall the app to resolve any corrupted files.
Enhance Your Smart Home with SmartThings
With its seamless integration, ease of use, and powerful automation features, the SmartThings app has revolutionized the way we manage our homes. Whether you’re looking to improve energy efficiency, enhance security, or simply make your daily routine more convenient, the SmartThings app can help you achieve your goals. Explore its wide range of supported devices, set up custom routines, and start experiencing the future of smart living today.
For more information and a list of compatible devices, visit the official SmartThings website.
Conclusion
The SmartThings app has truly transformed the way we interact with our homes. By providing a central hub for all your smart devices and offering powerful features like automation, remote control, and voice integration, it creates a smarter, more efficient living environment. While occasional troubleshooting may be required, the app’s user-friendly interface and vast device compatibility make it an excellent choice for anyone looking to embrace the future of smart homes. Start exploring the endless possibilities with SmartThings today!
This article is in the category Reviews and created by FutureSmarthome Team
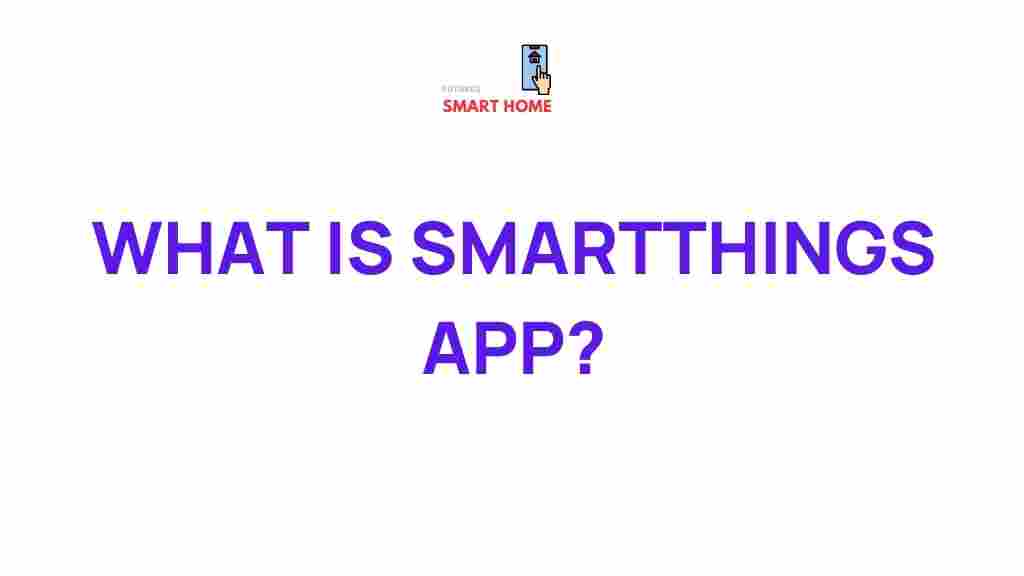
2 thoughts on “Unveiling the Wonders of the SmartThings App”