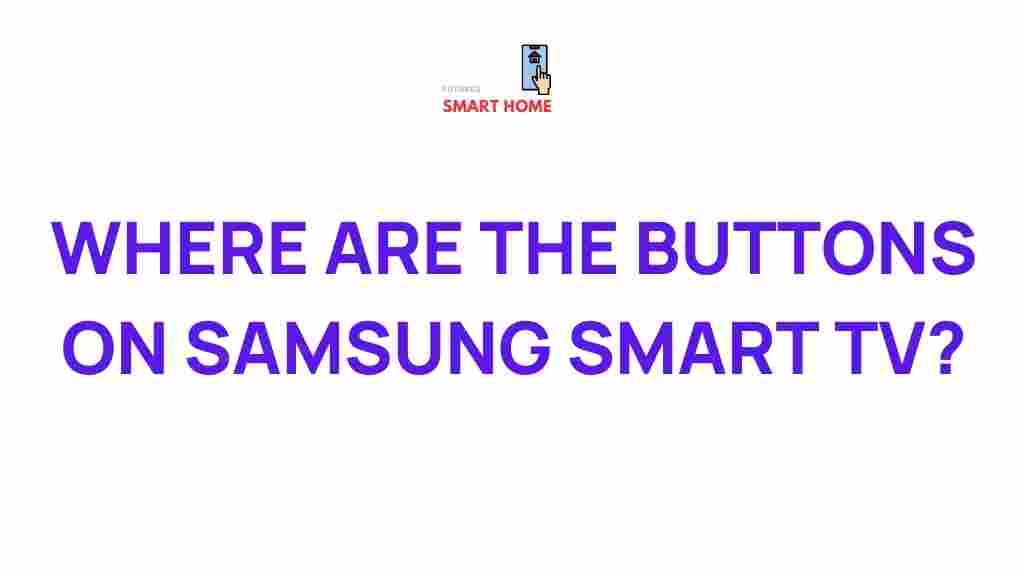Unveiling the Hidden Features of Samsung Smart TVs
Samsung Smart TVs have revolutionized the way we experience entertainment at home. With an abundance of features designed to enhance user experience, these devices often hold hidden capabilities that many users are unaware of. Whether you’re a new owner or a seasoned user, understanding the buttons and navigation can significantly enhance your viewing experience. In this article, we will explore some of the most exciting hidden features of Samsung Smart TVs, how to access them, and provide troubleshooting tips for a seamless experience.
Why Choose Samsung Smart TVs?
Samsung has established itself as a leader in the television market, offering innovative technology and exceptional picture quality. Here are some reasons why you should consider a Samsung Smart TV:
- Superior Picture Quality: Samsung TVs use advanced display technologies like QLED and 4K resolution.
- User-Friendly Interface: The Tizen OS makes navigation intuitive.
- Multiple Streaming Options: Access to various apps and streaming services.
- Smart Home Integration: Compatible with smart home devices.
Exploring Samsung Smart TV Features
The features of Samsung Smart TVs go beyond just watching your favorite shows. Let’s delve into some hidden gems that can enhance your viewing experience:
1. Screen Mirroring
One of the standout features of Samsung Smart TVs is screen mirroring, enabling you to project your smartphone or tablet’s screen onto the TV. Here’s how to use it:
- Ensure your TV and mobile device are connected to the same Wi-Fi network.
- On your Samsung TV, navigate to Settings > General > External Device Manager.
- Select Device Connection and enable Screen Mirroring.
- On your mobile device, swipe down to access the Quick Settings menu and select Smart View.
- Choose your Samsung TV from the list, and your screen will be mirrored!
2. Universal Guide
The Universal Guide feature simplifies navigation by curating content based on your viewing habits. To access it:
- Press the Home button on your remote.
- Scroll down to Universal Guide to see recommendations tailored to your preferences.
3. Voice Control
With built-in voice assistants like Bixby, you can control your Samsung Smart TV hands-free. Here’s how to set it up:
- Press the Microphone button on your remote or say “Hi Bixby” if your remote supports it.
- Ask Bixby to perform tasks like “Change the channel to ESPN” or “Open Netflix.”
4. Game Mode
For avid gamers, Samsung Smart TVs come equipped with a dedicated Game Mode that optimizes performance and reduces input lag. To activate Game Mode:
- Press the Home button and navigate to Settings.
- Select General > External Device Manager.
- Toggle Game Mode on.
5. Multi-View Feature
Multi-View allows you to watch two different sources simultaneously. To use this feature:
- Press the Home button.
- Select Multi-View and choose the sources you want to display.
6. Samsung SmartThings Integration
If you have smart home devices, you can control them through your Samsung Smart TV using the SmartThings app. Here’s how:
- Download the SmartThings app on your smartphone.
- Connect your smart devices to the app.
- On your TV, open the SmartThings app to control your devices seamlessly.
7. Accessibility Features
Samsung Smart TVs are equipped with various accessibility features for users with disabilities. Some of these include:
- Voice Guide: Read aloud onscreen content.
- High Contrast Mode: Enhances readability for users with vision impairments.
- Subtitle Options: Customize subtitle settings for better visibility.
Step-by-Step Process to Customize Your Samsung Smart TV
Customizing your Samsung Smart TV can enhance your viewing experience. Here’s a step-by-step guide to get you started:
Step 1: Set Up Your TV
After unboxing your Samsung Smart TV, follow these initial setup steps:
- Connect the power cord and HDMI cables to your devices.
- Turn on the TV and follow the on-screen instructions to connect to Wi-Fi.
- Log in to your Samsung account or create a new one.
Step 2: Explore the Settings Menu
Familiarize yourself with the buttons on your remote:
- Home: Access the main menu.
- Settings: Adjust all settings related to your TV.
- Channel: Change channels easily.
Step 3: Personalize Your Viewing Experience
Navigate to the Settings menu to customize the following:
- Picture Settings: Adjust brightness, contrast, and color settings to your preference.
- Sound Settings: Optimize sound settings based on your viewing environment.
- App Settings: Organize your favorite apps for easy access.
Step 4: Enable Automatic Updates
Keep your TV software up to date for optimal performance:
- Go to Settings > Support > Software Update.
- Select Auto Update to ensure your TV updates automatically.
Troubleshooting Tips for Samsung Smart TV
Even the most advanced technology can encounter issues. Here are some common problems and solutions:
1. Connectivity Issues
If you have trouble connecting to Wi-Fi:
- Restart your router and TV.
- Check if your TV is within range of the router.
- Reset network settings on your TV by navigating to Settings > General > Network > Network Reset.
2. App Crashes
For apps that won’t open or crash frequently:
- Check for app updates in the Apps section.
- Clear the app cache by going to Settings > Apps > App Name > Clear Cache.
- Uninstall and reinstall the app if problems persist.
3. Remote Control Problems
If your remote isn’t working:
- Check the batteries and replace them if necessary.
- Reset the remote by pressing and holding the Back and Play/Pause buttons simultaneously for about three seconds.
- Ensure there are no obstructions blocking the TV’s IR receiver.
Conclusion
Samsung Smart TVs are packed with innovative features designed to enhance your viewing experience. By taking the time to explore the hidden capabilities of your device, you can make the most of your entertainment setup. From screen mirroring to voice control, these features offer a personalized and enjoyable experience. If you encounter any issues, refer to our troubleshooting tips to resolve them quickly. For more information on Samsung Smart TVs and their functionalities, visit the Samsung Support Page. Enjoy your viewing experience with Samsung!
This article is in the category Reviews and created by FutureSmarthome Team