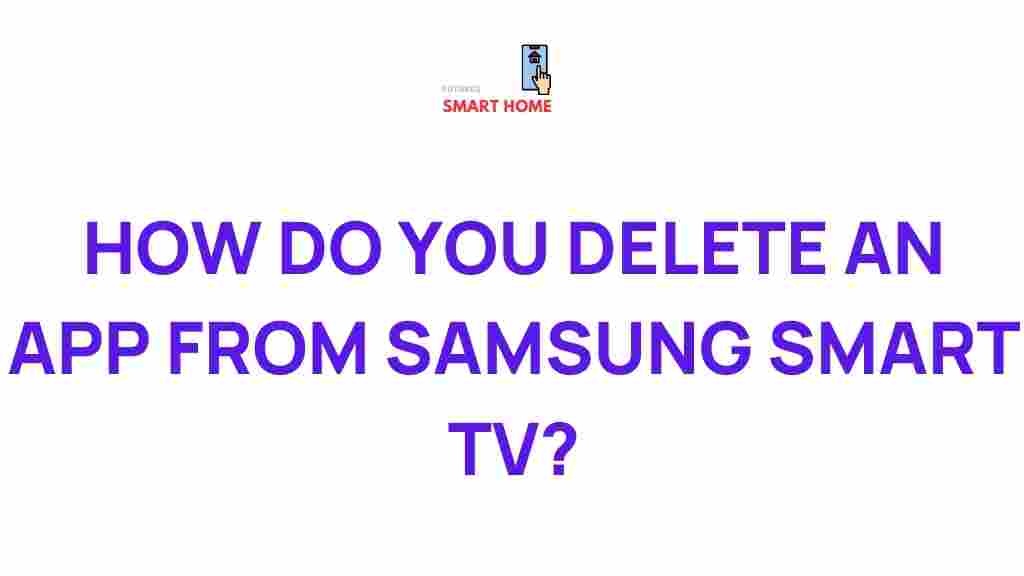Samsung Smart TV: The Ultimate Guide to Removing Apps
Smart TVs have revolutionized the way we experience entertainment, and Samsung Smart TVs are some of the most popular on the market. They come with a wide variety of apps that allow you to stream content, access games, and much more. However, over time, you may find that your Samsung Smart TV is cluttered with apps that you no longer use. Whether you want to free up space, remove outdated apps, or simply declutter your home screen, learning how to remove apps from your Samsung Smart TV is a useful skill. This guide will walk you through the process step by step, so you can make the most out of your device.
Why You Might Want to Remove Apps on Your Samsung Smart TV
There are several reasons you may want to remove apps from your Samsung Smart TV:
- Free up storage space: Although modern Smart TVs come with substantial storage, apps can take up valuable space, especially if you’re installing a lot of them.
- Improve performance: Removing unused apps can potentially improve the performance of your TV, ensuring that it runs smoothly and efficiently.
- Declutter your screen: Your home screen might look crowded with apps you no longer use. Removing them makes it easier to access your favorite and most frequently used apps.
- Fix app-related issues: Some apps may not work properly or can cause your TV to lag. Removing and reinstalling these apps can resolve technical issues.
How to Remove Apps from Your Samsung Smart TV: Step-by-Step Guide
Follow these easy steps to remove apps from your Samsung Smart TV:
Step 1: Turn On Your Samsung Smart TV
The first step is to power on your Samsung Smart TV. Ensure that your TV is connected to the internet and that you have access to the Samsung Smart Hub (the main interface where apps are displayed).
Step 2: Navigate to the Apps Section
On your TV remote, press the Home button to bring up the main menu. From there, use the arrow keys to navigate to the Apps section. This is where you’ll find all the apps installed on your Samsung Smart TV.
Step 3: Select the Settings Icon
Once you’re in the Apps section, locate the Settings icon, which typically looks like a gear or cogwheel. Click on this icon to access your app settings.
Step 4: Choose the App You Want to Remove
Scroll through the list of installed apps and select the one you want to delete. Once selected, an options menu will appear.
Step 5: Delete the App
In the options menu, select Delete or Remove (the wording may vary depending on your TV model). You will be asked to confirm that you want to remove the app. Select Yes to confirm, and the app will be removed from your Samsung Smart TV.
Step 6: Confirm the Removal
Once the app has been deleted, you can go back to the Apps section to verify that it’s no longer listed. If the app is still visible, you may need to restart your TV for the changes to take effect.
Alternative Method: Removing Apps from the Home Screen
If you simply want to remove an app from your home screen without actually uninstalling it, follow these steps:
- Press the Home button on your remote.
- Highlight the app on the home screen.
- Press and hold the Enter button on your remote.
- Select Remove from the options menu.
Note: This method only removes the app from the home screen. The app will still remain installed on your Samsung Smart TV unless you go through the full removal process.
Troubleshooting Tips for Removing Apps on Samsung Smart TV
If you encounter issues while trying to remove apps, here are a few troubleshooting tips that might help:
- Restart your TV: Sometimes, a simple restart can resolve issues with app removal. Try restarting your Samsung Smart TV and then attempt to remove the app again.
- Check for software updates: Ensure that your Samsung Smart TV’s software is up to date. Go to Settings > Support > Software Update to check for updates.
- Factory reset your TV: If apps continue to cause problems or you cannot remove them, consider performing a factory reset. Go to Settings > General > Reset and follow the on-screen instructions.
- Reinstall the app: If an app is not removing properly, try reinstalling it and then removing it again.
How to Install New Apps After Removal
Once you’ve removed the apps you no longer need, you might want to install new ones. Here’s how you can install apps on your Samsung Smart TV:
- Press the Home button on your remote.
- Navigate to the Apps section.
- Select the Samsung Apps Store to browse the available apps.
- Choose the app you want to install and click Install.
- Once the app is installed, it will appear in your Apps section and can be added to your home screen.
Conclusion
Removing apps from your Samsung Smart TV is a simple and effective way to declutter your screen, free up storage space, and improve the performance of your TV. By following the steps outlined in this guide, you’ll be able to manage your apps efficiently and ensure your Samsung Smart TV continues to provide the best viewing experience possible. Remember, you can always reinstall apps or remove others at any time, depending on your preferences and needs.
For more tips on managing your Samsung Smart TV, you can visit the official Samsung website for support or check out our other related articles here.
This article is in the category Guides & Tutorials and created by FutureSmarthome Team