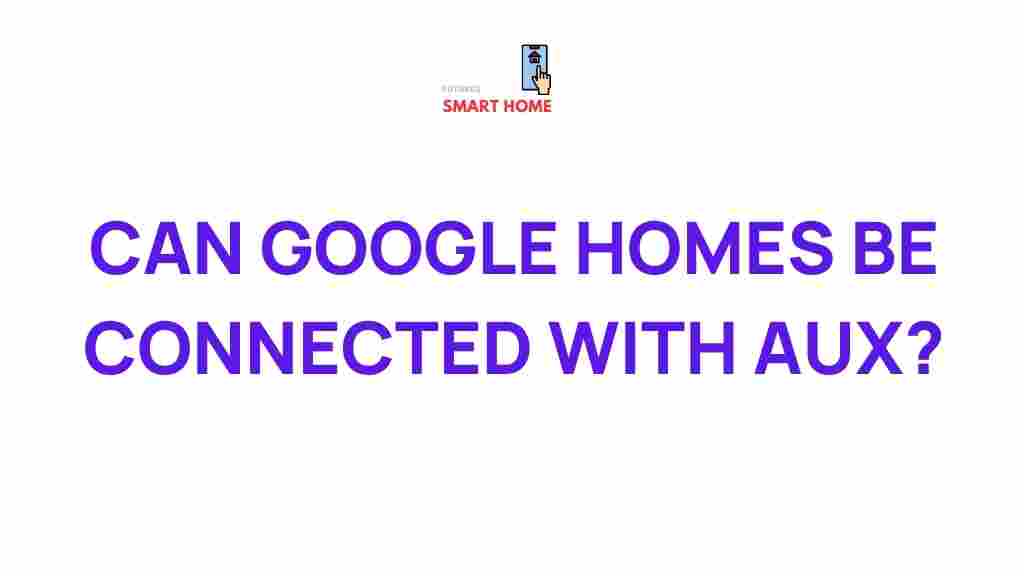Google Homes: Connecting for an Enhanced Audio Experience
Google Homes are becoming a staple in many households, providing seamless integration with various smart home features and offering an intelligent assistant to help with everyday tasks. However, one of the most significant features of Google Homes is their ability to deliver high-quality audio. While the built-in speakers are quite good, many audiophiles and tech enthusiasts often seek ways to enhance their listening experience. One of the best ways to achieve this is by connecting Google Homes to external audio systems using an AUX cable. This connection can provide a richer, more immersive sound quality, especially when combined with high-end speakers.
In this article, we’ll walk you through the process of connecting your Google Homes to an external audio system via AUX. We’ll explore the benefits of this setup, troubleshoot potential issues, and offer tips on optimizing your audio experience. Whether you’re a casual listener or a serious audiophile, this guide will help you unlock the full potential of your Google Homes.
Why Connect Google Homes to an AUX System?
Before we dive into the step-by-step guide, let’s first understand why connecting Google Homes to an AUX system can significantly improve your audio experience.
- Better Sound Quality: While the internal speakers in Google Homes are decent, they may not provide the depth and clarity that an external speaker system can offer. By connecting to high-quality speakers through AUX, you’ll enjoy richer bass, clearer treble, and overall better sound.
- Wider Sound Coverage: Connecting to larger or more powerful speakers allows your Google Homes to fill a larger space with sound, perfect for hosting parties or creating a home theater experience.
- Customizable Audio Setup: You can personalize your audio experience by choosing a speaker system that matches your preferred sound profile, whether that’s deep bass, balanced tones, or high-pitched treble.
Step-by-Step Guide to Connect Google Homes to an AUX System
Now, let’s walk through the process of connecting your Google Homes to an external audio system. This guide will cover all the necessary steps to ensure a successful and high-quality audio connection.
What You’ll Need
Before starting the connection process, ensure that you have the following items:
- Google Home Device: Ensure your Google Home is set up and working correctly.
- AUX Cable: A 3.5mm stereo cable is typically required to connect your Google Home to external speakers or audio systems.
- External Speakers or Audio System: The speakers should have an AUX input port (3.5mm jack) for connection.
- Smartphone or Tablet: This is optional, but you may need the Google Home app to manage and control the device settings.
Connecting Your Google Homes to an AUX-Compatible Audio System
Follow these simple steps to connect your Google Home to an AUX audio system:
- Plug in the AUX Cable: Insert one end of the AUX cable into the AUX output port on your Google Home device. This port is typically located at the back or bottom of the unit.
- Connect to External Speakers: Take the other end of the AUX cable and plug it into the AUX input port of your external speaker or audio system.
- Power on the External Speakers: Make sure that the speakers are powered on and set to the correct input mode (AUX).
- Adjust the Volume: Use the volume controls on either your Google Home or the external speakers to set the desired sound level.
- Play Music: Once the connection is established, try playing music from your Google Home. You should immediately hear the audio through the external speakers.
Configuring Google Homes for Optimal Audio Performance
After successfully connecting your Google Homes to an external speaker system, you can further fine-tune the audio performance for the best results:
- Adjust Equalizer Settings: Some external speakers come with built-in equalizer settings that allow you to customize the sound. Experiment with bass, treble, and other audio settings to match your preferences.
- Use Voice Commands: You can control the volume and playback through voice commands. For example, you can say, “Hey Google, play my music” or “Hey Google, increase the volume”.
- Multi-Room Audio: Google Homes allow you to group multiple devices together for a synchronized audio experience across your home. To do this, open the Google Home app, select “Create Speaker Group,” and add all your Google Homes for multi-room audio.
Troubleshooting Tips for Connecting Google Homes to AUX
While the process of connecting Google Homes to external speakers via AUX is straightforward, you may encounter some common issues. Here are a few troubleshooting tips to help you resolve any problems:
No Sound from External Speakers
If you hear no sound after connecting your Google Home to external speakers, try the following:
- Ensure the AUX cable is securely plugged into both the Google Home and the external speakers.
- Check if the external speakers are powered on and set to the correct input mode (AUX).
- Verify that the volume on both the Google Home and external speakers is turned up.
- Try using a different AUX cable in case the current one is defective.
Audio Delay or Sync Issues
If you notice that the audio from your Google Home is out of sync with the video (for example, when watching a video on your TV), this could be due to Bluetooth or network delays. You can try the following:
- Make sure your Google Home is not connected to any Bluetooth device, as this might cause interference.
- Use a direct wired connection via AUX rather than relying on wireless connections.
Low Audio Quality
If the sound quality isn’t up to your expectations, consider these tips:
- Ensure that you are using high-quality external speakers with good frequency response.
- Check the Google Home app to adjust any available audio settings for optimal sound.
- Make sure the AUX cable is in good condition and not damaged, as this can affect sound quality.
Enhancing Your Audio Setup: Advanced Tips
If you are looking for even more advanced ways to enhance your audio setup with Google Homes, here are a few ideas:
- Use a DAC (Digital-to-Analog Converter): If your speakers support high-definition audio, consider using a DAC to improve the sound quality even further.
- Optimize Placement: Experiment with the placement of your speakers for better acoustics. Placing speakers away from walls and corners can reduce distortion and enhance sound quality.
- Explore Surround Sound: If you’re building a home theater setup, consider integrating a full surround sound system with your Google Home for an immersive experience. Google Homes can be paired with external surround sound systems using AUX or other wireless options.
Conclusion: Unlock the Full Potential of Your Google Homes
Connecting your Google Homes to an external audio system via AUX is a great way to enhance your music, podcasts, and overall audio experience. By following the steps outlined above, you can easily boost sound quality, customize your audio setup, and enjoy a richer listening experience. Whether you’re hosting a party or just relaxing at home, pairing your Google Home with a premium speaker system will transform the way you enjoy music.
If you’re looking for more ways to get the most out of your Google Home, visit this page for additional tips on maximizing your smart home audio setup.
Ready to take your Google Home audio to the next level? Don’t forget to check out Google’s official support page for troubleshooting and updates to ensure you’re always getting the best experience possible.
This article is in the category Productivity and created by FutureSmarthome Team