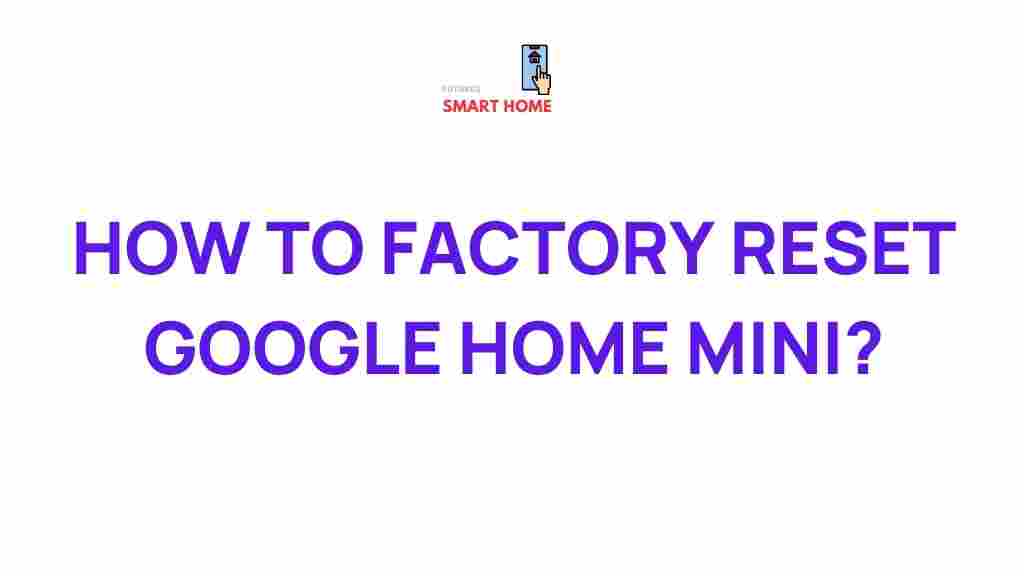Unleash the Power of Your Google Home Mini with a Factory Reset
The Google Home Mini is a powerful and compact smart speaker that offers a world of convenience. From setting reminders to controlling smart home devices, it’s designed to make your life easier. However, like all tech gadgets, sometimes a reset is needed to bring it back to its optimal performance. In this article, we’ll walk you through the process of performing a factory reset on your Google Home Mini, troubleshooting tips, and how this simple action can help you get the most out of your device.
Why Perform a Factory Reset on Your Google Home Mini?
Before diving into the process, let’s first understand why you might want to reset your Google Home Mini. Performing a factory reset essentially restores your device to its original settings. This can be particularly useful in a variety of scenarios:
- Device Not Responding: If your Google Home Mini is not responding as expected, a reset can resolve many performance issues.
- Change of Ownership: If you’re passing your Google Home Mini to someone else, resetting it ensures all your personal data is removed.
- Network or Connectivity Issues: Sometimes, a fresh reset helps fix connectivity problems, especially with Wi-Fi or Bluetooth.
- Device Troubleshooting: A reset can help clear bugs or software glitches that may cause performance slowdowns or errors.
Now that we’ve covered the basics, let’s walk you through the actual steps to factory reset your Google Home Mini.
How to Factory Reset Your Google Home Mini
Resetting your Google Home Mini is a straightforward process. Follow these steps to perform the factory reset:
Step 1: Locate the Reset Button
Unlike some devices that require a combination of button presses, the Google Home Mini has a dedicated reset button. Here’s where you’ll find it:
- The reset button is located on the bottom of the Google Home Mini.
- It’s a small circular button that is often near the power cord or beneath the device.
Step 2: Press and Hold the Reset Button
Once you’ve located the reset button, press and hold it down for about 12-15 seconds. You’ll hear a chime sound indicating that the reset process has started.
Step 3: Wait for the Reset to Complete
After you release the reset button, your Google Home Mini will begin the reset process. This may take a few minutes. During this time, the light on the device will flash orange and eventually turn white when the reset is complete.
Step 4: Set Up Your Device Again
Once the reset is complete, your Google Home Mini will return to its factory settings, and the device will be ready for a fresh setup. Open the Google Home app on your smartphone or tablet, and follow the prompts to set up your device as if it were new.
What Happens After a Factory Reset?
After completing the factory reset on your Google Home Mini, the device will no longer be linked to your Google account or Wi-Fi network. All personal preferences, linked devices, and data will be wiped from the device. You will need to:
- Re-link your Google account.
- Reconnect to your Wi-Fi network.
- Set up any personalized settings, such as voice match and linked smart home devices.
Troubleshooting Common Issues After Resetting Your Google Home Mini
If you’re encountering issues even after performing a factory reset, there are a few things you can check:
1. Device Not Responding After Reset
If your Google Home Mini isn’t responding after the reset, try the following:
- Ensure the device is plugged into a working power outlet.
- Try a different power adapter or cable if the device still doesn’t turn on.
- Hold down the reset button again to ensure the process was done correctly.
2. Google Home Mini Not Connecting to Wi-Fi
If your Google Home Mini isn’t connecting to Wi-Fi after the reset:
- Ensure your Wi-Fi network is active and functioning correctly.
- Verify that the Wi-Fi credentials are entered correctly during the setup process.
- If you have a dual-band router, make sure your Google Home Mini is connected to the 2.4GHz band (it’s more reliable for smart devices).
3. Google Home Mini Isn’t Responding to Voice Commands
If your Google Home Mini isn’t responding to voice commands after resetting it:
- Ensure that the microphone on your Google Home Mini is not muted. You can toggle this by pressing the microphone button on the side of the device.
- Check the Google Home app to confirm that the device is properly configured for voice commands.
- Try rebooting the device or performing another reset if necessary.
Advanced Tips for Using Your Google Home Mini
Once your Google Home Mini is back up and running, there are a few ways you can make the most of its features:
1. Voice Match Setup
Google Home Mini offers a feature called Voice Match, which allows the device to recognize individual voices and provide personalized responses. To set it up, follow these steps:
- Open the Google Home app on your smartphone.
- Go to the Google Assistant settings.
- Follow the prompts to teach Google Home Mini to recognize your voice.
2. Link Smart Home Devices
With your Google Home Mini, you can control compatible smart home devices using just your voice. This includes lights, thermostats, and even your TV. To link devices:
- Open the Google Home app.
- Select “Add” and choose “Set up device” to link your smart home gadgets.
- Follow the instructions for each device to link it to your Google Home Mini.
3. Customize Your Google Home Mini
To make your Google Home Mini even more personal, try customizing your responses, changing the wake word (e.g., “Hey Google” or “Ok Google”), and setting up routines for daily activities.
Conclusion
Performing a factory reset on your Google Home Mini is a simple yet effective way to resolve many common issues and restore your device to its optimal performance. Whether you’re troubleshooting problems or preparing the device for a new user, this quick reset process will help you unlock the full potential of your Google Home Mini.
With the right setup and maintenance, your Google Home Mini can become an even more powerful assistant in your daily life. So, don’t hesitate to perform a reset if your device isn’t working properly, and take advantage of all the advanced features it has to offer!
If you’re still experiencing problems or need help with setup, check out the official Google support page for more troubleshooting tips.
This article is in the category Guides & Tutorials and created by FutureSmarthome Team