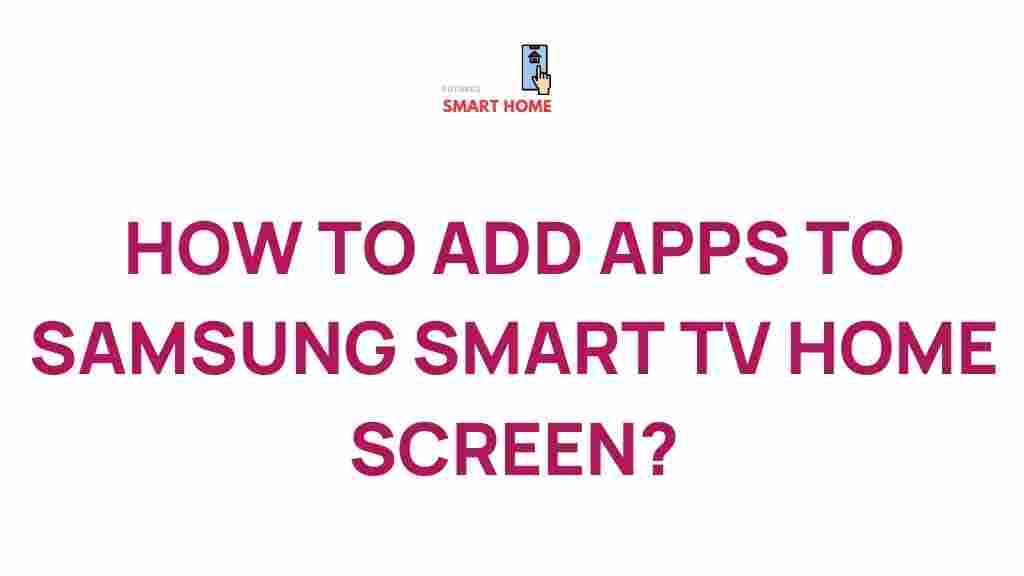Unlock the Secrets of Samsung Smart TV App Customization
In today’s digital age, Samsung Smart TVs have become a central hub for entertainment, blending cutting-edge technology with user-friendly interfaces. One of the most appealing features of these Smart TVs is the ability to customize your home screen with apps that suit your preferences. In this article, we will explore the secrets of Samsung Smart TV app customization, focusing on how to enhance your entertainment experience through a personalized user interface. Let’s dive into the world of Samsung Smart TV apps and discover how to unlock their full potential.
Understanding the Importance of App Customization
Customizing your Samsung Smart TV’s home screen is vital for creating a seamless entertainment experience. With countless apps available—from streaming services to gaming platforms—tailoring your home screen ensures that your favorite content is just a click away. Here are some reasons why app customization matters:
- Enhanced User Experience: A personalized home screen improves navigation and accessibility.
- Quick Access: By prioritizing your favorite apps, you save time searching for content.
- Organized Layout: A well-organized interface reduces clutter and makes finding apps easier.
Step-by-Step Guide to Customizing Your Samsung Smart TV Apps
Now that you understand the benefits of customization, let’s walk through the process of tailoring your Samsung Smart TV’s home screen. Follow these steps to create an optimal user interface:
Step 1: Accessing the Smart Hub
The Smart Hub is your gateway to all the apps and features on your Samsung Smart TV. To access it:
- Turn on your Samsung Smart TV.
- Press the Home button on your remote control.
- Navigate to the Smart Hub using the arrow keys.
Step 2: Exploring Available Apps
Once in the Smart Hub, you will see a variety of apps available for download. Here’s how to explore:
- Scroll down to the Apps section.
- Select the Recommended or Categories tabs to browse through different apps.
- Use the search bar to find specific apps if you have something in mind.
Step 3: Installing New Apps
To enhance your entertainment options, you may want to install new apps. Here’s how:
- Choose an app you want to install.
- Select Install to download the app to your Smart TV.
- Once installed, the app will appear in your Apps section.
Step 4: Rearranging Your Home Screen
Now that you have your apps installed, it’s time to customize their arrangement:
- Go back to the Apps section in the Smart Hub.
- Highlight the app you wish to move.
- Press and hold the Select button on your remote until a menu appears.
- Select Move and use the arrow keys to position the app where you want it on the home screen.
- Press Enter to confirm the new position.
Step 5: Creating Folders for Organization
If you have many apps, creating folders can help keep your home screen organized. Here’s how to do it:
- In the Apps section, highlight the app you want to include in a folder.
- Press and hold Select to open the menu.
- Choose Add to Folder and create a new folder or add it to an existing one.
- Repeat the process for other apps you want in the same folder.
Step 6: Deleting Unwanted Apps
To further streamline your home screen, you may want to remove apps you no longer use:
- Navigate to the Apps section.
- Highlight the app you wish to delete.
- Press and hold Select.
- Choose Remove from the menu that appears to uninstall the app.
Troubleshooting Common Issues
While customizing your Samsung Smart TV apps, you may encounter some common issues. Here are some troubleshooting tips to help you resolve them:
- App Not Installing: Ensure your TV is connected to the internet. Restart your TV and try again.
- Apps Not Appearing: If newly installed apps aren’t showing, check for software updates in the settings.
- Difficulty Rearranging Apps: Make sure you are holding the Select button long enough to bring up the menu.
Exploring Additional Features of Samsung Smart TV
Besides app customization, Samsung Smart TVs offer various features that enhance your viewing experience:
- Voice Control: Use voice commands to search for apps and content.
- Multi-View: Watch multiple sources simultaneously on one screen.
- Samsung SmartThings: Connect and control other smart devices from your TV.
Stay Updated with the Latest Technology
It’s essential to keep your Samsung Smart TV updated to enjoy the latest features and apps. Regular software updates enhance performance and provide new functionalities. To check for updates:
- Go to Settings on your TV.
- Select Support and then Software Update.
- Choose Update Now to begin the process.
For more detailed information about Samsung Smart TV features, visit the Samsung Official Website.
Conclusion
By unlocking the secrets of Samsung Smart TV app customization, you can create a personalized home screen that enhances your entertainment experience. With the ability to rearrange, organize, and remove apps, you can tailor your user interface to fit your lifestyle and preferences. Whether you’re binge-watching your favorite series or exploring new movies, a customized Smart TV will elevate your viewing experience. Embrace the technology at your fingertips, and transform your Samsung Smart TV into the ultimate entertainment hub.
For more tips and insights, feel free to explore our other articles on Smart TV technology and user interface customization. Happy viewing!
This article is in the category Entertainment and created by FutureSmarthome Team