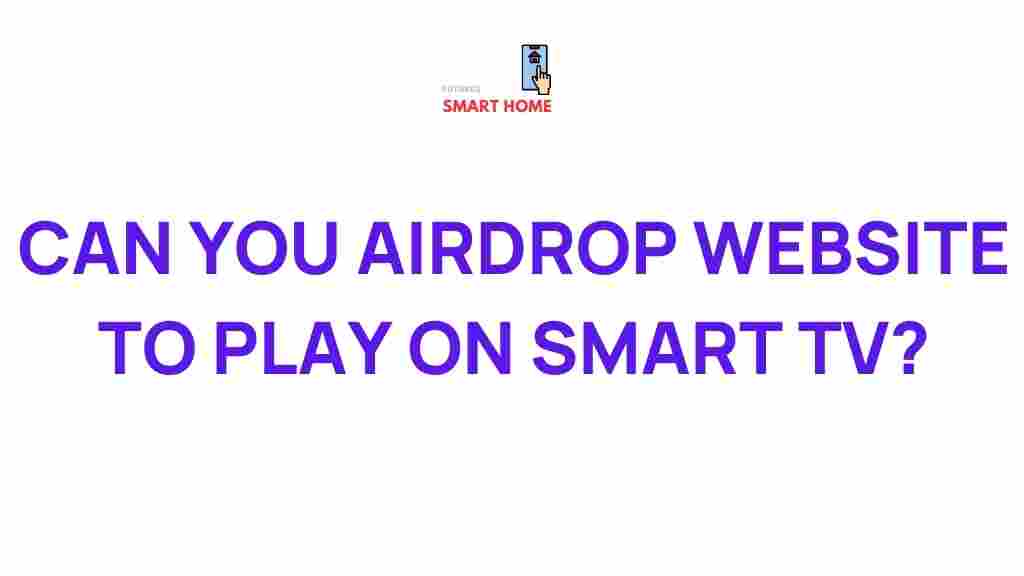Unleash the Power of Airdrop: Transform Your TV Viewing Experience
In today’s fast-paced world, technology continues to revolutionize the way we interact with entertainment. One such innovation is Apple’s Airdrop feature, which allows users to seamlessly share content across Apple devices. While most people are familiar with Airdrop for transferring photos and files between iPhones and iPads, did you know you can also use it to enhance your TV viewing experience? Whether you’re streaming your favorite movies, showing off vacation photos, or sharing an exciting sports highlight, Airdrop can elevate your entertainment setup like never before.
This article will explore how you can leverage Airdrop to transform your TV viewing experience, step-by-step. From initial setup to troubleshooting, we’ll guide you through all the essentials to make the most of this powerful tool.
What is Airdrop and How Does It Work?
Airdrop is a wireless communication feature developed by Apple that allows users to share files, photos, videos, and more between Apple devices without the need for internet connections or cables. It uses both Bluetooth and Wi-Fi to create a secure, peer-to-peer connection between devices, making it fast and efficient for transferring content.
But how can Airdrop be applied to your TV? The answer lies in how you can wirelessly send media from your phone, tablet, or computer directly to your Apple TV, creating an effortless and hassle-free viewing experience. With just a few taps, you can mirror photos, videos, and presentations onto your TV screen, all thanks to the power of Airdrop.
Benefits of Using Airdrop for TV Viewing
Integrating Airdrop into your TV viewing setup offers several benefits:
- Seamless Sharing: Transfer photos, videos, and even documents to your TV instantly without needing third-party apps or cables.
- Improved Convenience: With Airdrop, you don’t have to worry about setting up complicated connections or dealing with wires. Everything happens wirelessly.
- Better Viewing Experience: You can effortlessly stream high-quality media to your TV, transforming your living room into a mini-theater for family and friends.
- Versatility: Whether you’re watching a slideshow of your vacation photos or streaming a home movie, Airdrop is versatile enough to handle various types of content.
How to Use Airdrop to Stream Content to Your TV
Now that we know what Airdrop is and why it’s beneficial, let’s walk through the process of setting it up and streaming content to your TV.
Step 1: Check Device Compatibility
Before you begin, ensure that both your Apple device (iPhone, iPad, or Mac) and your Apple TV are compatible with Airdrop. Airdrop works with the following devices:
- iPhone 5 or later
- iPad 4th generation or later
- MacBook (2012 or later)
- Apple TV 4th generation or newer
Additionally, ensure both devices are connected to the same Wi-Fi network, as this is a requirement for the Airdrop feature to function correctly.
Step 2: Enable Airdrop on Your Apple Device
To start using Airdrop, you’ll need to enable the feature on your Apple device. Here’s how:
- On an iPhone or iPad, swipe down from the top-right corner to open the Control Center.
- Tap on the Airdrop icon.
- Choose who can send you content via Airdrop (e.g., Contacts Only or Everyone).
On a Mac:
- Open the Finder window.
- Click on “Airdrop” from the sidebar.
- Make sure the “Allow me to be discovered by” option is set to either “Contacts Only” or “Everyone.”
Step 3: Stream Content from Your Device to Apple TV
Once Airdrop is enabled, you’re ready to begin streaming content. Follow these steps:
- Open the app containing the content you want to share, such as the Photos or Videos app on your iPhone or iPad.
- Select the content (a photo, video, etc.) you want to display on your TV.
- Tap the Share icon (the square with an upward arrow).
- In the Airdrop section, tap the Apple TV device you want to stream to.
- Your content should appear on the Apple TV screen almost immediately.
It’s that simple! Now you can enjoy your media on the big screen without worrying about cables or complicated setup processes.
Step 4: Mirror Your Entire Device Screen to Apple TV
If you want to display more than just a single photo or video—say, an entire presentation or app—you can mirror your device’s screen to the Apple TV using Airdrop:
- On your iPhone or iPad, swipe down to open the Control Center.
- Tap on “Screen Mirroring.”
- Select your Apple TV from the list of available devices.
Your entire screen will now be mirrored to the TV, allowing you to share anything on your device with ease.
Troubleshooting Airdrop Issues
While Airdrop is a powerful and reliable tool, sometimes users may experience issues when trying to connect or transfer content. Below are some common problems and their solutions:
1. Airdrop Not Appearing
If your Apple TV or other device doesn’t appear in the Airdrop list, try the following:
- Ensure both devices are connected to the same Wi-Fi network.
- Make sure Airdrop is turned on for both devices (check your Control Center and Finder settings).
- Restart both your Apple device and Apple TV to refresh the connection.
2. Slow or Interrupted Transfers
If your transfer is taking longer than expected or the connection is dropping, try these steps:
- Move both devices closer together to reduce interference.
- Close other apps on your Apple device to free up resources.
- Check that no other devices are connected to the same Wi-Fi network, as this can cause congestion.
3. Content Not Displaying Correctly
If your content appears distorted or pixelated on the TV, make sure the video or photo resolution is supported by the Apple TV. For optimal viewing, ensure your content is in a high-resolution format (such as 1080p or 4K, depending on your Apple TV model).
4. Airdrop Disabled on Apple TV
If Airdrop is disabled on your Apple TV, you can enable it by navigating to the Apple TV Settings app:
- Go to Settings > AirPlay and HomeKit.
- Turn on AirPlay if it is off, and make sure the device is discoverable.
Conclusion
Airdrop offers a simple, effective way to enhance your TV viewing experience by allowing you to share content wirelessly from your Apple devices. Whether you’re showcasing photos from a recent trip or streaming a family movie night, Airdrop makes it easier than ever to enjoy your favorite media on the big screen. With just a few simple steps, you can unlock the full potential of Airdrop and take your TV entertainment to the next level.
If you’re new to Airdrop or experiencing issues, don’t worry. By following the troubleshooting tips in this guide, you’ll be up and running in no time. Happy streaming!
For more tips on optimizing your home entertainment setup, check out our complete guide to smart TV streaming. For detailed information on Airdrop compatibility and other Apple features, visit Apple’s official support page.
This article is in the category Entertainment and created by FutureSmarthome Team