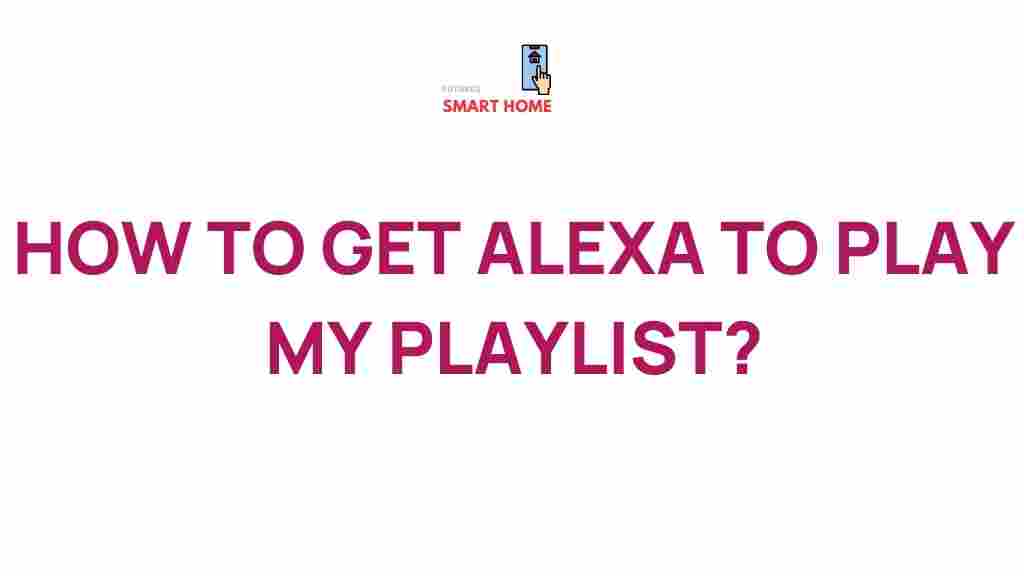Unleash Your Music Library with Alexa: A Complete Guide to Playing Your Favorite Playlist
If you’re a music lover, you understand the joy of having your favorite songs at your fingertips. With the rise of smart speakers like Amazon Alexa, accessing your music library has never been easier. This guide will walk you through how to play your favorite playlists using Alexa, the voice command features available, and how to maximize your entertainment experience with this incredible technology.
Getting Started with Alexa and Your Music Library
Before diving into the specifics of playing music, let’s ensure you have everything set up correctly. Here’s what you need to do to get started:
- Set Up Your Alexa Device: Make sure your Alexa-enabled smart speaker is plugged in and connected to Wi-Fi. Download the Amazon Alexa app on your smartphone for easier management.
- Link Your Music Services: Inside the Alexa app, navigate to “Settings” and then “Music & Podcasts.” Here, you can link your favorite music services such as Spotify, Apple Music, Amazon Music, and more.
- Create Your Playlists: Ensure your music library is organized. Create playlists in your preferred music service that you want to access through Alexa.
How to Play Your Favorite Playlist with Alexa Using Voice Commands
Once your device is set up and your playlists are ready, it’s time to explore how to use voice commands to play them. Below are the essential commands to get you started:
1. Basic Commands to Play Music
To play music, simply use these basic voice commands:
- “Alexa, play my .” – This command will start playing the specified playlist in your default music service.
- “Alexa, play [song title] by [artist].” – This allows you to request specific songs.
- “Alexa, shuffle my .” – Shuffle your playlist for a varied listening experience.
- “Alexa, skip this song.” – Skip to the next track in your current playlist.
2. Advanced Commands for Enhanced Control
To enhance your music experience, consider using these advanced commands:
- “Alexa, play music for [activity, e.g., studying, partying].” – This command will play playlists curated for specific activities.
- “Alexa, pause.” – If you need a break, simply ask Alexa to pause the music.
- “Alexa, resume.” – Continue playing music after a pause.
- “Alexa, set the volume to [1-10].” – Control the sound level directly with your voice.
Exploring Music Services Compatible with Alexa
Alexa supports a variety of music streaming services. Here are some of the most popular options:
- Amazon Music: Integrated seamlessly with Alexa, allowing for easy access to your playlists.
- Spotify: Offers personalized playlists and allows voice commands to play specific songs and playlists.
- Apple Music: A popular choice for Apple users, it can also be integrated with Alexa.
- Pandora: Great for personalized radio stations and playlists based on your preferences.
Make sure to explore these options and choose the one that best fits your music preferences. For detailed instructions on linking your favorite music services, check out the official Amazon Alexa support page.
Troubleshooting Common Issues with Alexa and Music Playback
Even with technology, things can go awry. Here are some common issues you might encounter and how to resolve them:
1. Alexa Doesn’t Recognize Your Playlist
If Alexa isn’t recognizing your playlist, try the following:
- Ensure the playlist name is clear and simple. Avoid using complex names.
- Check that your music service is linked properly in the Alexa app.
- Consider renaming the playlist for easier recognition.
2. Music Playback is Interrupted
If your music playback keeps stopping, here are some troubleshooting tips:
- Check your Wi-Fi connection. A weak connection can disrupt streaming.
- Restart your Alexa device and your Wi-Fi router.
- Make sure your music subscription is active and not expired.
3. Alexa Doesn’t Play Music from the Correct Service
If Alexa is not playing music from your preferred service, you can set the default music service:
- Open the Alexa app.
- Go to “Settings” > “Music & Podcasts.”
- Select “Default Services” and choose your preferred service.
Maximizing Your Entertainment Experience with Alexa
Using Alexa for music is just the tip of the iceberg. Here are some additional features that can enhance your entertainment experience:
1. Multi-Room Music
With Alexa, you can set up multi-room music to play your favorite playlist throughout your home. To do this:
- Create a Group in the Alexa app under “Devices.”
- Add all the Alexa devices you want to play music together.
- Use the command “Alexa, play everywhere.”
2. Integration with Smart Home Devices
Your Alexa device can control your smart home devices while playing music. You can say:
- “Alexa, dim the lights and play my chill playlist.”
- “Alexa, turn on the TV and play [movie or show].”
3. Routine Setup
Set up routines to automate your music experience. For example, you can create a morning routine that plays your favorite playlist while turning on the lights and starting your coffee maker.
- Open the Alexa app and navigate to “Routines.”
- Create a new routine and add actions such as playing music, adjusting lights, etc.
Conclusion
Unleashing your music library with Alexa transforms your listening experience, making it easier and more enjoyable than ever. By mastering voice commands, linking your favorite music services, and troubleshooting any issues, you can fully embrace the power of your smart speaker. Whether you’re hosting a party or enjoying a quiet evening at home, Alexa is your ultimate music companion.
Explore your music options today and let Alexa elevate your entertainment experience. For more tips and tricks on using your Alexa device, check out our detailed guide on Alexa features.
This article is in the category Guides & Tutorials and created by FutureSmarthome Team